Wine(와인)이란 프로그램이 있다. 한마디로 요약하자만 맥 OS X의 환경에서 윈도용 프로그램을 돌릴 수 있도록 해주는 프로그램이다. 오늘은 이 프로그램의 설치와 사용법을 소개한다. 사용자의 맥 OS 버전에 따라 설치 방법이 다르다. 나는 맥 OS X 10.8.2 마운틴 라이언 환경에서 깔았다.
이 설치에 가장 큰 도움을 받은 것은 Installing Wine on Mac OS X(맥 OS X에 Wine 설치하는 법)이었다. 유용한 내용을 잘 정리하여 공개해준 David Baumgold에게 무한한 감사를 드린다(Special thanks to David Baumgold). 아래의 내용은 데이비드 바움골드의 페이지 내용을 번역하고 설치 때의 내 경험을 곁들여 정리한 것이다.
1. Wine이란 무엇인가
Wine은 놀랄 정도로 좋은 것이다. 오해마시라. 내가 지금 포도주 얘기를 하고 있는 것은 아니다. 한마디로 요약하자면 Wine은 윈도 운영체제 없이 윈도 프로그램을 돌릴 수 있도록 해주는 프로그램이다. 아울러 완전히 무료이다.
옛날에는 맥과 윈도가 따로 놀았지만 요즘은 맥과 윈도가 나란히 함께 가는 세상이다. 때문에 맥에도 윈도를 깔아서 쓸 수 있다. Boot Camp를 이용하는 경우이다. 하지만 이 경우에는 맥과 윈도가 동시에 돌아가는 것은 아니어서 매번 필요한 운영체제에 따라 컴퓨터를 재시동해야 한다. Parallels Desktop이나 VMware Fusion을 이용하여 가상 머신 상태로 윈도 운영체제를 돌리며 맥에서 동시에 윈도를 사용하는 방법도 있다. 그러나 가상 머신은 속도가 느리고 메모리를 많이 잡아 먹는다. (맥의 물리적 한계는 정해져 있는데 그 안에서 가상 머신을 돌리기 때문에 맥의 가용 자원을 많이 잡아먹을 수밖에 없다.) 아울러 이들 프로그램은 프로그램 자체도 돈을 주고 사야하지만 그 속에 까는 윈도 운영체제 또한 돈을 주고 사야 한다. 저렴하게 이용할 수 있는 방법이 아니다.
Wine은 다르다. 어떤 프로그램을 가동하면 그 프로그램에 필요한 메모리와 디스크 공간만 필요로 한다. 그 때문에 프로그램이 아주 매끄럽게 돌아간다. 심지어 윈도 상태에서 돌아가고 있다는 것을 전혀 눈치 못챌 정도이다! 즉 사용이 간편하고 속도가 빠르다. 여기에 더하여 Wine은 오픈 소스 프로그램이다. 그 얘기는 많은 사람들이 이 프로젝트에 참여하여 기능을 개선하고 새로운 특징을 추가하고 있다는 뜻이다. 또 무료라는 점을 생각하면 가격의 매력은 말할 수 없이 크다!
2. 내가 필요로 하는 프로그램이 Wine에서 돌아갈까
많은 사람들이 자신들이 필요로 하는 어느 특정 윈도용 프로그램을 사용하기 위하여 Wine을 찾는다. 그 프로그램 하나를 돌리기 위하여 운영체제 자체를 바꾸기는 싫기 때문이다. 그런데 여기서 심각한 문제가 있다. 과연 그 프로그램이 Wine에서 돌아갈까? 간단하게 답하자면 대개는 돌아간다. 하지만 안되는 경우도 있으므로 미리 확인해두는 것이 나쁠 것은 없다.
Wine 프로젝트에는 AppDB라는 데이터베이스가 마련되어 있다. 사용자들이 어느 특정 윈도 프로그램이 Wine 환경에서 어떻게 작동하는지를 검토한 자료들이 이곳에 모아져 있다. 자신이 사용하려고 하는 프로그램을 검색해보면 결과를 알 수 있을 것이다!(검색하여 목록에 나오지 않는다고 하여 작동이 안된다는 뜻은 아니다. 그 경우에는 아직 결과를 알 수 없으므로 스스로 시도해 보아야 하는 프로그램일 수도 있다.)
3. Wine 설치에 필요한 사항
맥에 Wine을 설치하려면 다음과 같은 것들이 필요하다.
-인텔 맥
불행히도 예전의 파워피시 맥에는 Wine을 설치할 수 없다. 오직 인텔 맥에서만 작동이 된다. 현재 출시되는 맥은 모두가 인텔 프로세서를 사용하고 있다. 자신이 사용하는 맥이 인텔 프로세서를 사용한 제품인가를 알아보려면 맥의 왼쪽 상단에 있는 애플 메뉴에서 이 맥에 대하여를 선택하고 프로세서가 무엇인지를 확인하면 된다. 프로세서 명칭에 Intel이란 단어가 들어가 있으면 설치할 수 있는 기종이란 뜻이 된다.
-Admin 계정과 패스워드
이 프로그램은 Admin 계정에서만 설치가 된다. 만약 맥을 혼자 사용하고 있다면 현재의 사용자가 Admin 계정을 가진 사용자가 된다. 한 대의 맥에 사용자 계정이 여러 개 설정되어 있다면 누구의 계정이 Admin 계정인지 확인할 필요가 있다. 아울러 사용자 계정에는 반드시 패스워드가 있게 마련이다. 계정에 패스워드가 없으면 sudo 유틸리티를 실행시킬 수가 없다. 패스워드의 변경은 System Preferences의 Users & Groups에서 할 수 있다.
-애플 Xcode
설치가 조금 복잡하다. 별도로 설명한다.
-자바 개발 패키지
맥 OS X 10.8 마운틴 라이언의 경우에는 유틸리티 폴더 속에 있는 Java Preferences라는 프로그램을 띄우는 것으로 자바를 자동으로 설치할 수 있다.
-XQuartz
XQuartz 홈페이지에서 XQuartz를 다운받아 설치하면 된다.
-인터넷 연결
지금 이 페이지를 읽고 있다면 인터넷이 연결되어 있는 상태이다.
-어느 정도의 시간
설치에 필요한 시간은 사용하는 맥의 속도에 따라 다르다. 어쨋거나 순식간에 되진 않는다. 하지만 걱정할 필요는 없다. 설치하는 동안 컴퓨터 앞에 계속 앉아 있어야 하는 것은 아니다.
3.1 Xcode의 설치
컴퓨터 프로그램은 “소스 코드”라 불리는 형태로 쓰여져 있다. 컴퓨터는 이 소스 코드를 곧바로 사용할 수가 없다. 그렇지만 컴퓨터는 여러가지 도구를 이용하여 이 소스 코드를 작동이 가능한 프로그램으로 변환시킬 수 있다. 이러한 도구들 가운데 가장 중요한 것이 “컴파일러”라 불리는 것이다. 일종의 소스 코드 해독기라고 할 수 있다. 하지만 다른 도구들도 마찬가지로 중요하다. 우리들이 다운로드 받아 사용하는 대부분의 프로그램은 이미 컴퓨터에서 이 컴파일러를 거친 것으로 그냥 띄워서 사용할 수 있는 준비가 다 갖추어진 것들이다. 불행히도 Wine은 소스 코드밖에 다운로드받을 수 없으며, 곧바로 작동이 가능한 프로그램 버전은 없다. 대부분의 사람들은 자신들의 컴퓨터에서 소스 코드를 컴파일해야할 필요가 없기 때문에 맥은 이를 위한 명령어 도구들을 기본으로 갖추고 있질 않다. 때문에 우리는 다음 단계로 넘어가기 전에 그것을 설치해야 한다.
이미 눈치를 채셨겠지만 Xcode는 맥의 컴파일러이다. 사용하는 맥 OS X가 10.6 이상이라면 Xcode는 Mac App Store에 들어가면 설치할 수 있다. 무료지만 크기가 1.50GB될 정도로 덩치가 크기 때문에 다운로드와 설치에 많은 시간이 걸린다. 일단 설치가 끝나면 Xcode를 띄우고 Preferences를 연다. 그 다음엔 Download 탭을 클릭하여 Command Line Tools를 설치한다. 이것으로 Xcode의 설치는 끝이다. Xcode에서 Command Line Tools를 설치하는 부분의 창은 다음과 같이 되어 있다. 설치를 하고 나면 Installed라고 표시가 된다.
Mac App Store를 이용하기 싫다면 애플 사이트의 개발자 페이지에서 계정을 만든 뒤에 웹 사이트에서 직접 다운로드 받는 방법이 있다. 이미 개발자 계정을 갖고 있다면 애플 개발자 다운로드 섹션으로 접속하여 로그인을 하면 된다. 계정이 없다면 만들면 된다. 접속한 뒤 찾아보면 예전 버전의 Xcode도 다운이 가능하다. 10.5 이하의 맥 OS X 사용자들은 이곳에서 적절한 버전의 Xcode를 이용해야 한다.
3.2 MacPorts의 설치
MacPorts는 오픈 소스 프로그램을 아주 쉽게 설치할 수 있도록 해주는 패키지 관리자이다. 특히 Wine과 같이 덩치가 큰 프로그램은 패키지 관리자의 도움이 없이는 설치 작업이 엄청나게 까다로울 수 있다. 다행히 MacPorts는 아주 간단하게 설치할 수 있다.
1. MacPorts의 웹사이트로 접속하여 상단에 있는 Download 버튼을 누르면 Download and Installation 페이지로 이동한다. 이곳에서 자신의 운영체제에 맞는 설치 패키지 프로그램을 다운로드 받는다.
2. 다운로드 받은 파일을 더블 클릭하여 설치한다.
3.3 MacPorts의 설정
MacPorts는 적절하게 작동을 시키려면 몇가지 설정을 해주어야 한다.
1. 맥의 유틸리티 폴더 속에 기본으로 들어있는 Terminal을 띄우고 다음 명령을 복사해서 붙여넣도록 한다. 주의해야할 점은 맨처음에 있는 달러 표시($)는 포함시켜선 안된다는 것이다. 이는 아래의 모든 부분에서 똑같이 적용된다.
$ echo export PATH=/opt/local/bin:/opt/local/sbin:\$PATH$’\n’export MANPATH=/opt/local/man:\$MANPATH | sudo tee -a /etc/profile
그러면 Terminal이 패스워드를 물어온다. 여기서 패스워드란 사용하고 있는 맥의 Admin 계정의 패스워드이다. 보안상의 이유로 패스워드를 넣어도 Terminal은 아무 것도 표시해주지 않는다. 심지어 별표(*)도 나타나지 않는다. 어쨌거나 패스워드를 쳐넣고 엔터를 누른다. 명령어를 정확히 넣었다면 Terminal이 다음과 같이 응답한다.
export PATH=/opt/local/bin:/opt/local/sbin:$PATH
export MANPATH=/opt/local/man:$MANPATH
만약 이런 응답을 보이지 않았다면 Admin 계정의 패스워드가 설정되어 있지 않기 때문일 수도 있다. Wine의 설치를 위해선 Admin 계정의 패스워드 설정이 반드시 필요하다.
2. 이번에는 다음의 명령을 실행시킨다(역시 $는 제외).
$ if [ `sysctl -n hw.cpu64bit_capable` -eq 1 ] ; then echo “+universal” | sudo tee -a /opt/local/etc/macports/variants.conf; else echo “not 64bit capable”; fi
그러면 좀더 새로운 맥에선 Terminal이 “+universal”이란 응답을 하고, 오래된 맥에선 “not 64bit capable”이라고 응답을 한다. 어떤 경우이든 좋다.
3. 이번에는 Xcode의 라이센스에 동의를 해줄 필요가 있다. 다음과 같이 명령한다.
$ sudo xcodebuild -license
그러면 Terminal의 창에 Xcode의 사용계약서가 나타난다. 읽어보고 agree라고 쳐넣어서 라이센스에 동의해준다.
4. Terminal의 창을 닫았다가 다시 연다.
3.4 MacPorts를 이용한 Wine의 설치
이제 곧바로 MacPorts를 이용해보자. MacPorts를 이용하여 Wine을 설치하려고 했을 때 우리가 해야할 명령어는 다음이 전부이다($ 표시는 제외).
$ sudo port install wine
경우에 따라 Admin 계정의 패스워드를 다시 요구할 수도 있다. 이제 Terminal에는 수많은 정보가 표시되기 시작한다. 다음과 같은 식이다.
이는 지극히 정상적인 현상이다. MacPorts가 진행 상황을 계속 알려준다. 이러한 정보는 맥이 지금 계속 작업을 하고 있는지의 여부를 알려준다. 맥의 속도에 따라 걸리는 시간은 달라지지만 상당한 시간이 걸린다. 하지만 대체로 한두 시간 정도가 소요된다고 한다. 터미널에 설치 정보가 계속 나타나는한 그대로 내버려 두도록 한다. 그렇게 기다리다 보면 드디어 설치가 완료된다. 설치가 완료되자 나는 다음과 같은 문구가 마지막에 나타났다.
사실 한번에 설치된 것은 아니었고 처음에는 pango의 설치에 실패했다는 문구가 나타나면서 Wine의 설치에 실패했다. 그러나 위의 명령어를 이용하여 다시 설치를 시도했더니 이미 설치된 부분은 빠르게 지나치면서 Wine을 성공적으로 설치해주었다. 이것으로 Wine의 설치는 완료되었다.
3.5 Wine을 이용한 윈도 프로그램의 설치
윈도 프로그램을 설치하려면 가장 먼저 .exe로 끝나는 설치 파일을 다운로드 받아야 한다. 내가 다운로드 받은 프로그램은 Mp3tag라는 유틸리티이다. 무료 프로그램인 이 프로그램은 Mp3tag의 홈페이지로 들어가서 Download 섹션으로 가면 다운로드 받을 수 있다. 현재의 버전은 2.54이다.
다운받은 프로그램은 데스크탑에 위치시켰다. 이제 Terminal을 다시 연 뒤 cd 명령을 이용하여 프로그램을 위치시킨 곳으로 찾아간다. 나의 경우에는 데스크탑으로 가야 한다. 그 명령은 나의 경우 다음과 같다.
$ cd /Users/my user id/Desktop/
사실 나는 이런 유닉스 명령어를 잘 모른다. 그래서 내가 사용하는 편법은 cd를 치고 한칸 띄운 뒤 데스크탑에 있는 아무 파일이나 드랙하여 Terminal로 던져 넣는 것이다. 그러면 데스크탑의 디렉토리가 나타난다. 물론 마지막에 있는 파일명은 삭제해야 한다.
어쨌거나 각자 알아서 다운로드 받은 프로그램이 있는 디렉토리로 들어가야 한다. 들어갔으면 ls 명령을 이용하여 다운받은 프로그램이 그곳에 잘 있는지 살펴보도록 한다.
$ ls
위와 같이 ls라고 치고 리턴을 치면 해당 디렉토리, 즉 이 경우엔 데스크탑에 있는 모든 파일과 폴더가 표시된다(cd나 ls가 무엇인지 모르겠다면 이러한 유닉스 명령어는 미리 알아서 각자 공부해 두어야 한다).
설치할 프로그램이 있는 디렉토리로 정확히 이동을 했다면 터미널에 다음과 같은 형식으로 명령을 함으로써 Wine을 이용하여 설치 프로그램을 가동시킬 수 있다.
$ wine $INSTALLER.exe
여기서 $INSTALLER는 설치 파일의 실제 이름이 들어가는 부분이다. 예를 들어 나의 경우엔 다운로드 받은 설치 파일이 mp3tagv254setup.exe로 되어 있었다. 따라서 이를 설치하려면 다음과 같이 명령을 하면 된다.
$ wine mp3tagv254setup.exe
이 명령을 실행시키자 XQuartz가 자동으로 띄워지면서 윈도의 그래픽적인 설치 안내가 정상적으로 나타났다. Dock에 나타난 XQuartz의 아이콘은 다음과 같이 생겼다.
Dock에 XQuartz의 아이콘이 나타남과 동시에 화면의 중간에는 윈도 환경에서와 똑같이 프로그램의 설치가 진행된다. Mp3tag는 먼저 사용할 언어를 선택하라고 했다.
한국어를 선택하고 OK를 눌렀다. 그러자 Mp3tag v2.54를 설치한다는 문구가 나타난다.
한국어를 선택해서 그런지 한글로 나온다. 다음을 눌러 계속 진행한다.
이제 설치에 들어가기 일보 직전의 화면이다. 기본값으로 놓고 설치를 눌렀다.
드디어 설치가 완료되었다. 설치 완료와 함께 프로그램 개발을 위한 기부 안내가 나온다. 다시 다음 버튼을 눌렀다.
정말 완전 최종적으로 완료되었다. 버튼도 더이상 다음이 없고 마침이 나왔다. Mp3tag가 맥에 설치된 것이다.
3.6 Wine을 이용하여 설치한 윈도 프로그램 띄우기
프로그램을 설치했으니 띄워서 사용해볼 차례이다.
Terminal을 열어서 다음과 같은 명령을 이용, Program Files 폴더로 이동한다.
$ cd ~/.wine/drive_c/Program\ Files/
윈도식으로 말하자면 이는 c 드라이브에 있는 Program Files 폴더를 여는 것이 된다. 여기선 폴더가 열리진 않고 해당 폴더로 이동이 된다. ls 명령을 이용하여 설치한 프로그램이 잘 설치되어 있는지 살펴본다. cd 명령을 이용하여 프로그램을 설치한 디렉토리로 들어간다. 나는 설치한 프로그램이 Program Files 폴더 속의 Mp3tag 폴더 속에 들어있었다. 따라서 다음과 같이 다시 한번 cd 명령을 주어야 했다. (폴더 이름에 스페이스가 들어가 있을 때는 스페이스 바로 전에 반드시 \을 쳐주어야 한다. 예를 들어 Program\ Files와 같은 식이다.)
$ cd Mp3tag
이제 프로그램이 설치된 폴더 속으로 들어왔다. 이곳에는 .exe로 끝나는 파일이 반드시 있어야 한다. 그 파일이 바로 방금 전에 설치한 프로그램이다. 이를 실행시키는 터미널 명령은 다음과 같다.
$ wine $PROGRAM.exe
여기서 $PROGRAM 자리에는 .exe 파일의 실제 이름이 들어간다.
내 경우를 예로 들면 다음과 같이 된다.
$ wine Mp3tag.exe
이를 실행시키면 XQuartz가 열리면서 Mp3tag 프로그램이 나타난다.
Mp3tag 프로그램의 윈도 윗부분 한가운데 최신의 2.54 버전이란 표시가 분명하게 있다. 윈도의 크기는 원하는대로 조정하여 쓰면 된다.
4. Dock 아이콘 만들기
설치는 다 끝났고 이제는 사용하기만 하면 된다. 하지만 프로그램을 매번 터미널을 열어서 명령어로 띄우는 방식은 맥 사용자에겐 아주 불편한 낯선 방법이다. 맥에선 프로그램을 그렇게 띄우는 법이 없다. 그냥 Dock에 자주 사용하는 프로그램을 드랙하여 넣어놓고 그 아이콘을 클릭하는 방법으로 이용한다. Wine은 이를 지원하지 않는다. 하지만 약간의 요령을 동원하면 이 또한 불가능하지가 않다.
주의: Wine은 무엇인가가 잘못되었을 때는 Terminal을 통해 에러 메시지를 보여준다. 윈도 프로그램을 Dock의 아이콘을 통해 띄우면 터미널로부터 한발 물러서게 된다. 그 얘기는 무엇인가가 잘못되어 Wine이 프로그램을 종료해야 할 때 어떤 문제가 발생했는가를 사용자에게 알려줄 수단이 없다는 뜻이 된다. 따라서 터미널에서 Wine을 이용하지 않을 때는 문제가 발생했을 때 이를 고칠 수 없다는 사실을 미리 알아두어야 한다. 작동만 정확히 되면 Dock에서 프로그램을 가동시키는 것도 상관이 없지만 충돌이 발생했을 때는 가장 먼저 Terminal에서 가동을 시켜보는 것이 첫순서이다. 이 방법은 프로그램의 충돌을 막지는 못하지만 문제를 어떻게 고쳐야 하는지에 대한 실마리를 제공할 수 있다.
Dock을 통해 윈도 프로그램을 띄우려면 AppleScript를 이용하여 윈도 프로그램을 띄우는 스크립트를 쓰고 그 AppleScript를 Dock에 넣으면 된다. 말하자면 우리가 직접 프로그램을 쓰는 셈이다! 하지만 걱정하지 마시라. 실제로는 엄청나게 쉽다. 맥에는 AppleScript를 쓰는데 도움을 주기 위한 프로그램이 기본으로 탑재되어 있다. 이 프로그램은 현재는 “AppleScript Editor”라고 불린다. 터미널과 마찬가지로 Applications 폴더 내의 Utilities 폴더 속에 들어있다.
유틸리티 폴더를 열어서 AppleScript Editor를 띄운다. 그러면 위쪽으로 입력을 할 수 있는 커다란 공간을 갖춘 창이 나타난다. 이곳이 AppleScript를 쓰는 부분이다. 이 부분에 다음과 같이 텍스트를 입력한다.
tell application “Terminal”
do script “/opt/local/bin/wine ~/.wine/drive_c/Program\\ Files/$PATH_TO_PROGRAM.exe”
end tell
이를 잘 살펴보면 터미널에서 프로그램을 실행시킬 때의 Wine 명령이란 것을 알 수 있다. 그러므로 윗부분에서 $PATH_TO_PROGRAM 부분을 실행해야할 프로그램의 디렉토리와 프로그램 명으로 바꾸면 된다. 따라서 나의 경우엔 다음과 같이 변경이 된다.
tell application “Terminal”
do script “/opt/local/bin/wine ~/.wine/drive_c/Program\\ Files/Mp3tag/Mp3tag.exe”
end tell
이러한 스크립트는 Program Files 폴더 내의 Mp3tag 폴더 속에 있는 Mp3tag.exe 프로그램을 실행시키기 위한 명령을 터미널로 보내준다.
이제 윈도 상단의 Compile 버튼을 누른다. 텍스트에 색깔이 들어간다. 이는 AppleScript Editor가 작성된 스크립트를 이해했다는 뜻이다. Run 버튼을 눌러 스트립트를 실행시킨다. 그러면 이 스크립트가 윈도 프로그램을 성공적으로 열어준다.
마지막으로 작성한 스크립트를 저장한다. 이름은 좋을대로 정한다. 나는 run for mp3tag(win ver)라고 정했다. File Format을 Application으로 선택하여 저장한다. 이때 Startup Screen은 체크를 해제한 상태로 둔다.
나는 하드 디스크의 적당한 곳에 auto raunch for wine이란 이름의 폴더를 하나 만들고 스크립트를 그곳에 저장했다. 이 폴더를 Dock으로 드랙하여 올려놓으면 이제 터미널 명령없이 곧바로 설치한 프로그램을 띄울 수 있다.
이는 실질적인 진짜 프로그램이다! 다만 할 수 있는 일이란게 프로그램을 띄워주는 것밖에 없을 뿐이다. 프로그램이기 때문에 이름을 바꿔도 되며 위치도 마음대로 바꿀 수 있고 심지어 삭제를 해도 작동시키는 윈도 프로그램에는 아무런 영향도 미치지 않는다.
5. Wine의 업데이트
Wine은 오픈 소스 프로그램이다. 그 얘기는 전세계의 프로그래머들이 이 프로그램의 기능을 지속적으로 개선하고 새로운 기능을 추가하고 있으며 버그를 고치고 있다는 뜻이다. 하지만 Wine을 지속적으로 업데이트하지 않으면 그러한 향상의 혜택을 볼 수가 없다. 따라서 자주 업데이트를 확인하는 것이 좋은 태도이다. 우리는 MacPorts를 활용하여 Wine을 최신의 상태로 유지할 수 있다. 방법도 아주 쉽다. 그냥 자주 터미널을 열어 다음의 명령만 실행시키면 된다.
$ sudo port selfupdate && sudo port upgrade outdated
이번에도 역시 Admin 계정의 패스워드가 필요하다. 이렇게 명령을 하면 업데이트가 있을 경우 MacPorts 자체를 가장 먼저 업데이트한다. 그 다음에는 Wine을 포함하여 옛날 버전이 된 소프트웨어를 찾아내고 그 모든 것을 최신 버전의 소프트웨어로 업그레이드해준다. Wine이 잘 돌아가고 있다면 업데이트 점검을 아주 엄격하게 해야할 필요는 없다. 하지만 이 명령을 몇달에 한번씩은 해주는 것이 좋다.
6. Wine과 MacPorts의 삭제
Wine을 사용해 보았는데 별로 마음에 들지 않았다면 이를 삭제하는 것은 아주 쉽다. 그냥 다음의 명령을 실행시키면 된다.
$ sudo port uninstall wine
그러면 MacPorts가 맥에서 Wine을 알아서 삭제해준다. 하지만 와인을 설치할 때 MacPorts는 Wine을 정확히 가동시키기 위하여 이에 필요한 수많은 작은 프로그램들을 함께 설치한다. (설치 과정이 그렇게 오래 걸리는 것은 바로 그 때문이다.) 이런 것들도 모두 함께 삭제하고 싶다면 다음의 명령을 통하여 MacPorts와 관련하여 설치된 소프트웨어 전체를 삭제할 수 있다.
$ sudo rm -rf /opt ~/.wine /Applications/MacPorts
이 명령은 MacPorts와 Wine, 그리고 Wine을 정확히 작동시키기 위하여 MacPorts가 설치한 기타의 모든 프로그램들을 포함하여 전체를 모두 삭제해버린다.
그러므로 두번째 명령어보다는 두 개의 명령어 가운데서 첫번째 명령어만 사용하는 것이 좋다. MacPorts는 단순히 Wine의 설치 이상으로 많은 것을 설치할 수 있도록 해준다. MacPorts를 이용하면 쉽게 설치할 수 있는 좋은 프로그램들을 상당히 많이 만날 수 있다. GraphViz(매우 멋진 그래픽 도구), Battle for Wesnoth(플레이어들이 차례로 돌아가면서 명령을 수행하는 전략 게임), GIMP(Adobe Photoshop과 비슷한 이미지 편집 프로그램)이 그런 것들이다. 그리고 Wine과 마찬가지로 MacPorts로 이용할 수 있는 모든 프로그램은 무료이자 오픈 소스이다. Wine이 별로 마음에 들지 않아 삭제하기로 했다고 해도 MacPorts에 대해선 달리 생각하는 것이 좋다. 부디 MacPorts로 이용할 수 있는 프로그램들을 한번 살펴보시고 MacPorts의 삭제는 신중하게 생각하시라.
**알려드리는 말씀
이 글은 맥 OS X 10.8 마운틴 라이언을 기준으로 작성된 것입니다. 애플에서 맥의 최신 운영체제로 10.9 매버릭스를 내놓으면서 Wine의 설치에도 변화가 생겼습니다. command line tools의 설치 과정도 전과는 완전히 다르게 바뀌었습니다. 어떤 분은 잘 운영이 된다고 하는데 제가 실험해본 바로는 설치가 쉽지 않았습니다. 설치 과정에서 dbus 설치가 안되어 dbus를 강제로 활성화시킨 뒤 설치 작업을 해야 했으며 최종 wine 설치 과정에서도 에러가 나서 할 수 없이 stable 버전을 포기하고 베타판을 설치해야 했습니다. 그러니 당분간 와인을 이용하시려면 밑의 댓글에서 유령님이 알려주신 바이너리 버전의 와인과 관련 프로그램들을 이용하시기 바랍니다. 바이너리 버전의 와인은 독립된 애플리케이션의 형태로 매버릭스에서도 잘 돌아갔습니다. 보조 프로그램으로는 WineSkin을 추천합니다. 새로운 버전의 MacPorts가 나오면 그때 실험을 해보고 성공하면 업데이트하도록 하겠습니다.
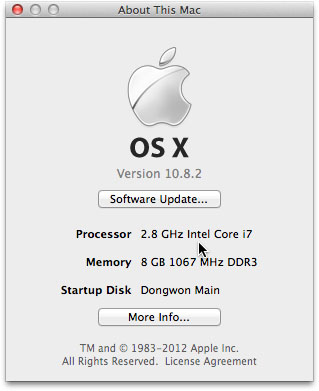
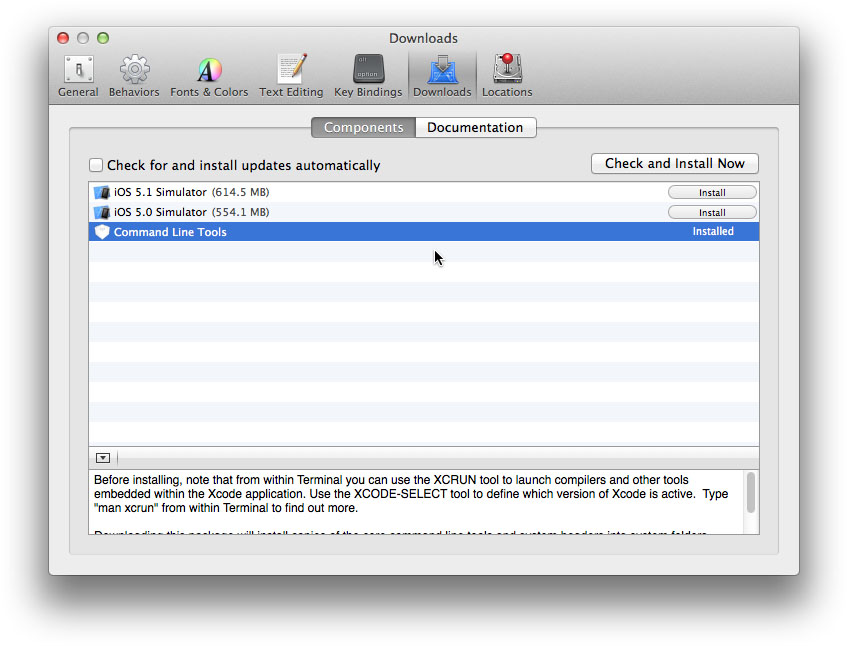
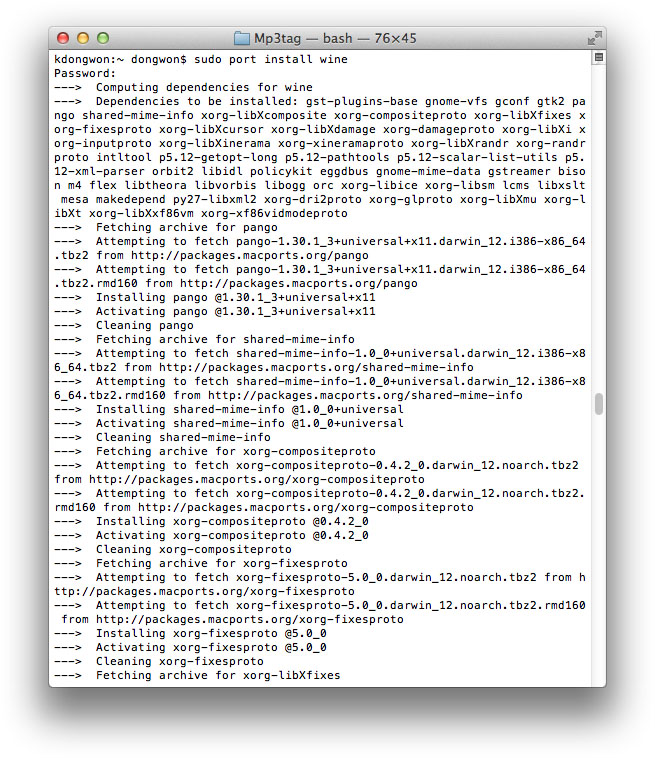
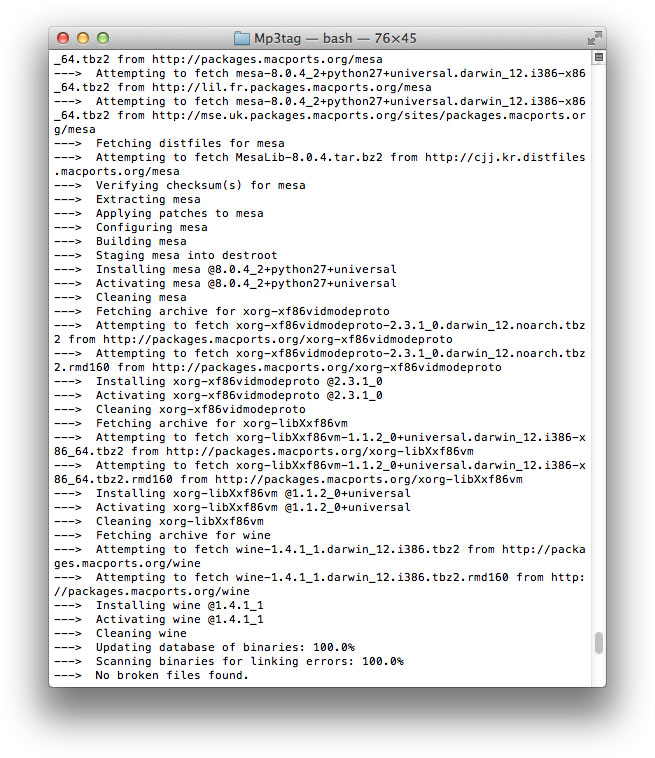
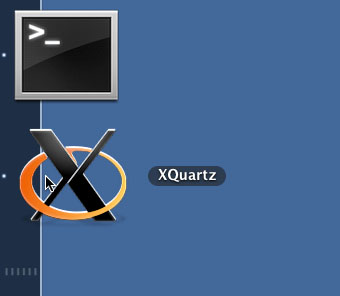
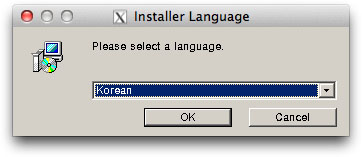
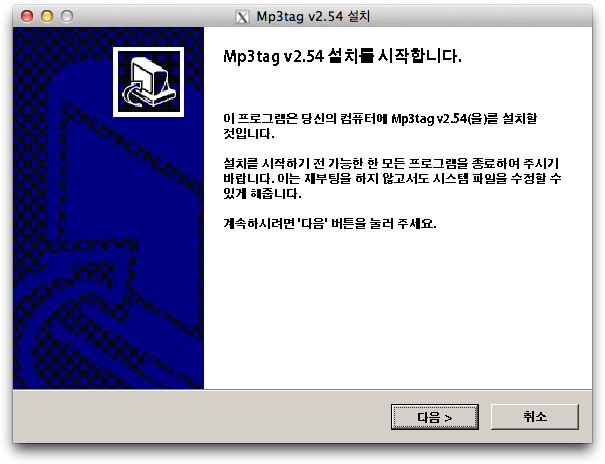
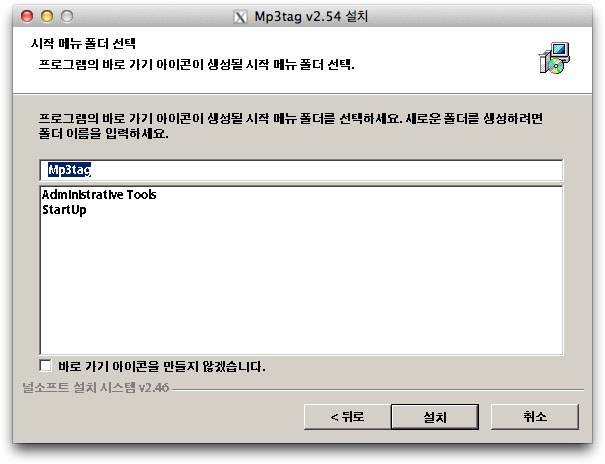
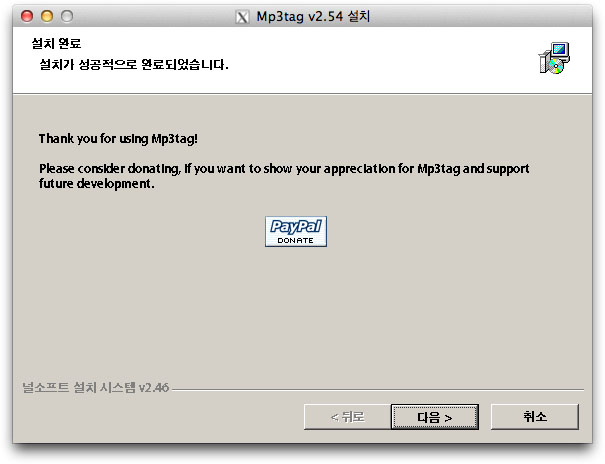
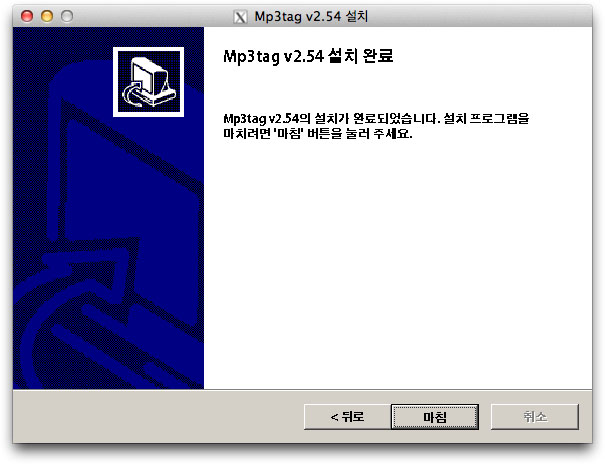
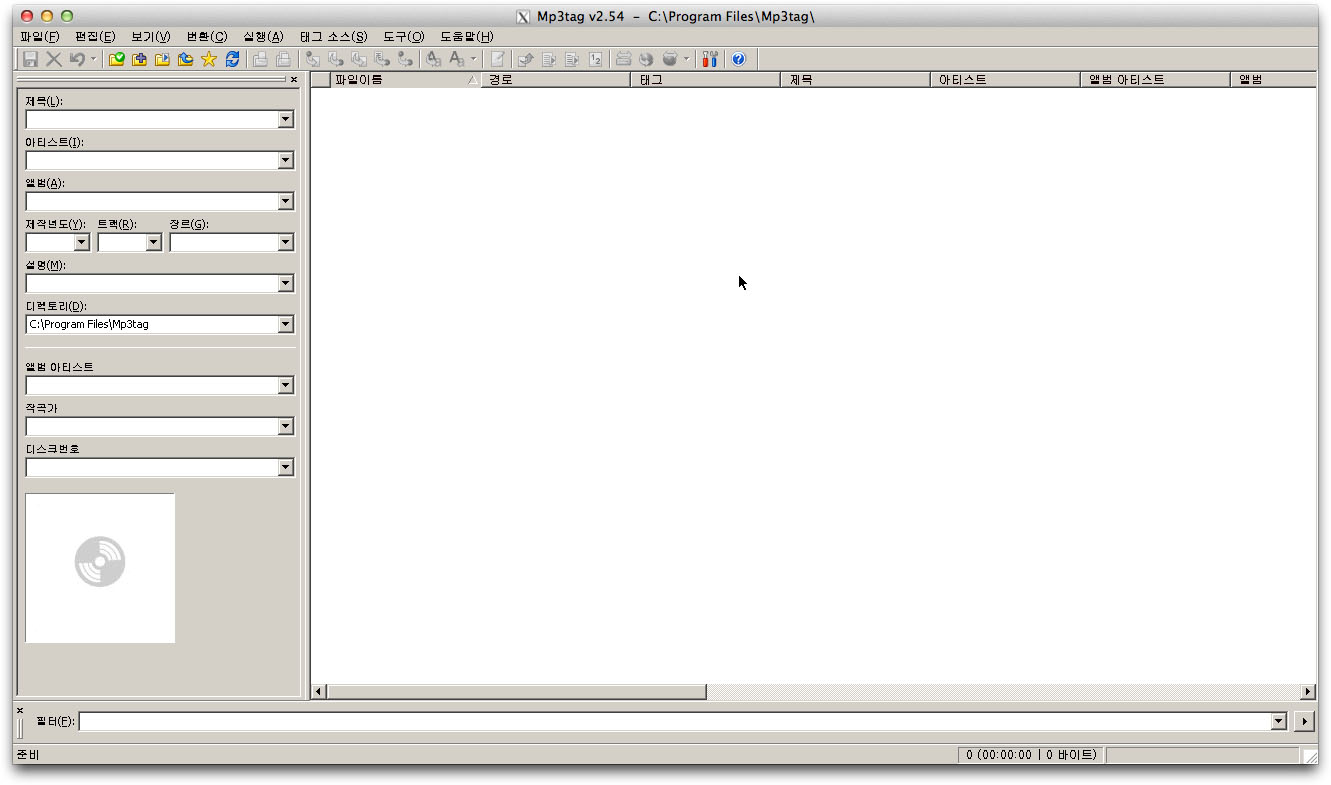
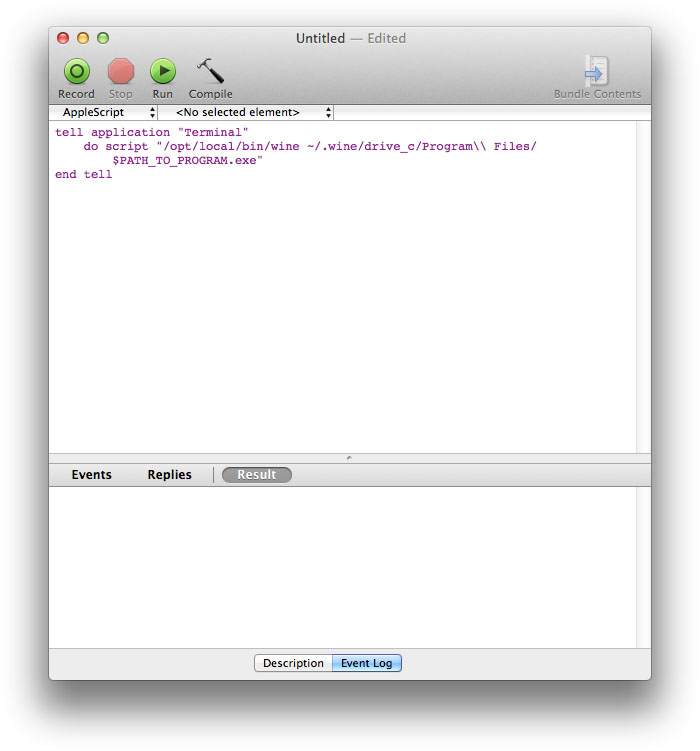
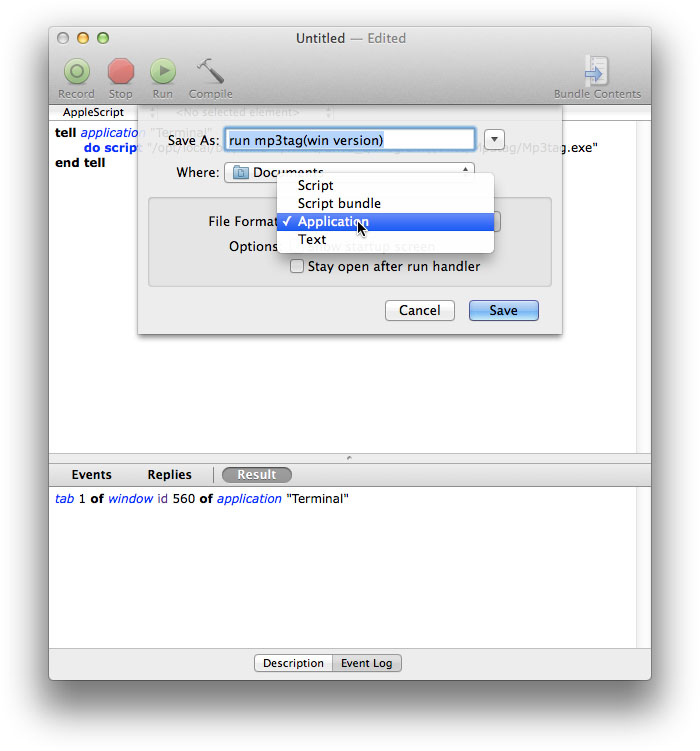
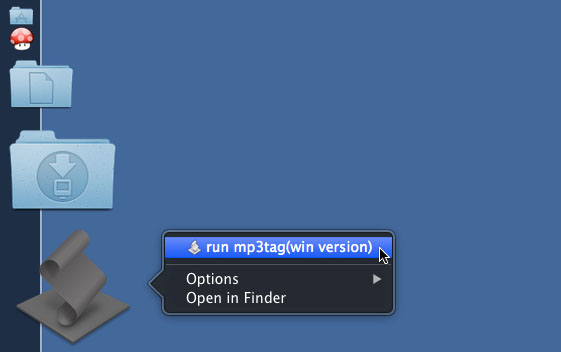
45 thoughts on “맥 OS X에 Wine 설치하여 윈도용 프로그램 사용하기”
Error: wine cannot be installed for the configured universal_archs ‘x86_64 i386’ because it only supports the arch(s) ‘i386 x86_64’.
Error: Follow https://guide.macports.org/#project.tickets to report a bug.
Error: Processing of port wine failed
sudo port install wine를 입력하고나서 이렇게 떠요 문제가 뭘까요?
저도 이게 아주 오래 전에 한 것이라 잘 알 수가 없어요. 그냥 좋은 가상머신 하나를 쓰는게 편한 듯 싶어요.
cd /Users/my user id/Desktop/이렇게 누루고 엔터치면 노서치 파일 오알 디렉토리라고 나오네요
이건 정확한 명령이라서.. 한 자라도 틀리면 잘못 나올 수 있어요. my user id 부분에는 본인이 설정한 자신의 id를 넣으셔야 하구요. 맥에 설정한 ID 말하는 것입니다.
xcode 9.0인데 다운로드탭이없어요 command line tool 다운을 못하는거 같아요 어찌 해야 하나요?
Wine 설치는 많은 부분이 바뀌었습니다. 현재의 맥 OS와는 많이 달라서 위의 글대로 하면 잘 맞질 않습니다.
Command Line Tools는 터미널을 열어서
xcode-select –install
이라고 명령을 주시면 설치가 됩니다.
안녕하세요! wine을 통해서 visual studio에서 코딩한 exe파일을 실행시켜보려고 하는 학생입니다! 다름이 아니라 제가 wine을 설치를 완료했고, 파일을 실행시키려고 하는데 명령어를 입력하면 이러한 에러가 뜨더라구요 ㅠㅠ
yj-MacBook-Pro:Program Files yj$ wine $movie_scrapper.exe
Dynamic session lookup supported but failed: launchd did not provide a socket path, verify that org.freedesktop.dbus-session.plist is loaded!
wine: cannot find L”C:\\windows\\system32\\.exe”
이게 오래 전에 쓴 것이어서 제가 지금은 잘 알 수가 없어요. 이거 포스팅한 뒤 맥의 시스템이 여러 번 바뀌었거든요. 죄송하게도 도움을 드릴 수가 없네요. 그냥 VMware Fusion 같은 가상 윈도 머신을 권해 드리고 싶어요. 죄송합니다.
혹시 제거방법을 알수 있을까요?
위의 6번이 wine과 macports의 제거 방법입니다. ^^
아..이거 혹시 윈도우에선 이클립스 안드로이드 개발용 통해서 컴파일하고 실행해볼수없는건가요? 안드로이드에서도 된다고 알고있어서 안드로이드 개발툴과 와인다운받았는데 프로젝트추가가 안되네요…그래서 소스만이라도 보려고 그냥 제가 프로젝트 생성후 폴더만 집어넣구 보고있긴한데 컴파일등의 테스트를 해볼수가 없어서요..ㅜㅜ 좋은포스팅잘보았구 관계없는 질문드려서 죄송합니다 혹시라도 알고계신게 있나해서 질문드리는거니 부담갖지는 말아주세용ㅎ
아쉽게도 제가 모르는 부분이네요. ^^
넵 답글 감사합니다ㅎ
아… 맥 문외한인데.. 설명해주신거 잘 따라하다가 원하는 윈도우 프로그램을 설치하려고 wine program이름.exe를 입력했더니 아래와 같이 나오더군요. 그리고 창이 하나 뜨면서 Automation error 이라고 나오네요..ㅡㅜ 이런 경우 안되는 건가요? 의견을 듣고 싶습니다…
그리고 XQuartz라는 것이 뜨질 않네요.. 프로그램 설치는 되었는데..ㅡㅜ
Dynamic session lookup supported but failed: launchd did not provide a socket path, verify that org.freedesktop.dbus-session.plist is loaded!
err:ntdll:RtlpWaitForCriticalSection section 0x7bc92e58 “loader.c: loader_section” wait timed out in thread 001c, blocked by 001d, retrying (60 sec)
wine: Critical section 7bc92e58 wait failed at address 0x7bc2596b (thread 001c), starting debugger…
err:seh:raise_exception Unhandled exception code c0000194 flags 0 addr 0x7bc2596b
err:process:__wine_kernel_init boot event wait timed out
fixme:ole:RemUnknown_QueryInterface No interface for iid {00000019-0000-0000-c000-000000000046}
fixme:scrrun:dictionary_Add (0x19a158)->(0x32f2d8 0x32f2c8)
err:ole:CoReleaseMarshalData IMarshal::ReleaseMarshalData failed with error 0x8001011d
이 미천한 인간 좀 도와주세요… 윈도우로 왔다갔다 하기 싫은데..ㅡㅜ
참! 그리고 제가 지금 패럴로 윈도우를 사용 중인데 이미 윈도우에 이 프로그램이 깔려 있어요~ 이럴 경우는 윈도우에 설치 된 프로그램을 지우고 해야 하나요? 아니면 그대로 해도 되나요?
이게 윈도용의 모든 프로그램을 다 설치할 수 있는 것은 아니예요. 어떤 것은 되고 어떤 것은 안되더라구요. 패러랠즈와 이 프로그램은 전혀 상관이 없어요. 그러니까 기존의 윈도우에 설치된 프로그램은 지우실 필요가 없습니다. 아직 와인이 매버릭스에선 에러가 많다고 들었어요. 패러렐즈의 속도 때문에 와인을 쓰려고 하신다면 패러렐즈에 CPU 설정 부분이 있는데 그곳에서 CPU를 두 개로 설정해놓고 쓰시면 불편없이 쓰실 수 있을 정도로 빨라집니다.
감사합니다. 유용한 정보네요.. ^^
감사합니다.
유용한 글입니다. 감사합니다.
찾아주셔서 감사합니다.
마운틴 라이언에선 잘 될거예요.
To report a bug, follow the instructions in the guide:
http://guide.macports.org/#project.tickets
Error: Processing of port wine failed
와인 설치중에 이런 말이 뜨는걸요..ㅠㅠ
이걸 제가 마운틴 라이언 시절에 설치를 했는데 요즘은 매버릭스라서 지금 시스템에선 어떤 에러가 나는지 잘 모르겠어요. 마운틴 라이언에선 아주 잘 설치가 되었거든요. 그래서 아무래도 최신의 매버릭스에선 에러가 나는게 아닌가 추측을 하고 있습니다. 저도 맥포트 업데이트에서 자꾸 에러가 나는 바람에 맥포트를 매버릭스 버전으로 다시 설치를 했습니다. 같은 에러를 겪어야 도움을 드리는데.. 저도 정확히는 모르겠군요.
Warning: See http://guide.macports.org/chunked/installing.xcode.html for more information.
—> Computing dependencies for wineError: Unable to execute port: can’t read “build.cmd”: Failed to locate ‘make’ in path: ‘/opt/local/bin:/opt/local/sbin:/bin:/sbin:/usr/bin:/usr/sbin’ or at its MacPorts configuration time location, did you move it?
라고 뜨네여…
wine 설치 어떻게 하나여..ㅠㅠ
Xcode와 Macports가 호환이 되지 않을 때 이런 현상이 생기는가 봐요. 해결 방법은 저도 잘 모르겠어요. 최근에 Macports의 업데이트를 시도했는데 그것도 계속 실패가 나와서 저도 그냥 기존에 깔아놓았던 프로그램만 쓰고 더이상 설치는 못하고 있어요. 도움이 못되 죄송.
다 따라하고 터미널에
sudo xcodebuild -license 이렇게 명령 넣었는데
Error: No developer directory found at /Developer. Run /usr/bin/xcode-select to update the developer directory path.
이렇네 나왔어요.. 왜 그런거죠?
응용프로그램 폴더에 Xcode가 설치되어 있는지 한번 확인해 보시구요.. 설치되어 있으면
터미널 띄워서
sudo xcode-select -switch /Applications/Xcode.app/Contents/Developer
라고 명령을 넣은 뒤에 한번 해보세요. 위의 명령은 행갈이가 된 것이 아니고 스페이스로 연결되어 있는 것입니다. 복사해서 사용하시면 될 거예요.
sudo xcodebuild -license 이렇게 치면
xcrun: Error: failed to exec real xcrun. (No such file or directory)이렇게 떠요
와인 설치 단계에서 command line tool 이 없다는 오류가 나왔는데요.
같은 증상이신 분들은 xcode의 환경설정을 열어서 다운로드 탭에서 해당 툴을 다운 받으신 후 진행하시면 됩니다.
wine으로 카카오톡좀 해보려는 유저입니다.
와인 설치,카카오톡 설치 모두 끝내고 아이콘 만들기 전 단계 하고 있습니다.
그런데 분명 경로에서 ls쳐보니 Kakao라고 나오길래 wine Kakao.exe 해봤는데 찾을수 없다더군요..
Kakaotalk.exe,Kakaotalk_Setup.exe,등등 생각나는 풀네임 키워드는 다 입력해본것 같습니다.
리스트 명령어에서는 Kakao로 뜨는데 정작 시스템은 인식을 못하니 이게 뭔상황인지요..
실험삼아 설치를 해봤는데 지원하지 않는 시스템이라고 나오더라구요. Wine만 설치를 하고 거의 사용하질 않아서 저도 자세한 건 잘 모르겠어요.
도움드리지 못해 죄송합니다.
설치후 cd 뒤에 명령어 치고 리턴누른후
is를 입력하고 리턴 누르면 command not found라 뜨는데 뭐가 잘못된건가요?
아이에스가 아니라 엘에스(ls) 입니다. ^^ list를 뜻하는 유닉스 명령어.
아 감사합니다~
그런데 wine 파일명.exe 하고나면
XQuartz는 열리는데
터미널에 나쁜형식의 EXE라 뜨면서 설치가 안되는 건 왜그런거죠?
요건 저도 잘 모르겠네요.
그냥 실행 파일을 다시 구해서 한번 해보시는 건 어떨까 싶어요.
sudo port install wine
Waiting for lock on /opt/local/var/macports/registry/.registry.lock
이후 진행이 안되는데….
어떻게 해야하나요???
wine 설치 명령을 다시 한번 더해도 안되나요?
저도 첫 명령으로는 에러가 나더라구요.
그래서 똑같은 설치 명령을 한번 더 주었더니 완료가 되었습니다.
제 댓글에 추가하고 갑니다.
Wine 바이너리
http://sourceforge.net/projects/darwine/files/wine/
App 형태로 Windows 어플 사용하기
WineBottler : http://winebottler.kronenberg.org/
PlayOnMac : http://www.playonmac.com/en
WineSkin : http://wineskin.urgesoftware.com/tiki-index.php
세가지 모두 Wine 바이너리를 제공합니다. PlayOnMac이 깔끔하게 정리가 잘된것 같아요…. 아직 사용해보진 않았지만…
방문객들에게 도움이 많이 될 거 같습니다.
감사합니다.
바이너리. 라는건 직접 터미널을 거치는 설치 과정을 하지 않아도 되는 건가요?
그렇다면 이미 터미널을 거쳐서 설치를 완료한 상태에서는 어디까지 삭제를 하고 다시 이걸 사용하면 되는건가요?? 궁금합니다. +_+
바이너리는 터미널을 거치지 않고 프로그램을 설치해줘요. 저도 정확히는 모르겠는데 안전하게 기존의 Wine은 제거하고 까는게 어떨까 싶어요.
좋은 글 잘보고 갑니다!!!
직접 컴파일 하는 방법에 대해서 배웠습니다.
전 아래 사이트에서 완성된 1.5.23 버전을 다운로드 해서 사용합니다. 파일은 크지만, 왠만한 Winetricks가 필요없을 정도로 모두 갖추어져 있더군요.
http://sourceforge.net/projects/darwine/files/wine/
그리고, WineBottler를 사용하니, 단일 Window 어플리케이션을 OSX App 형태로 패키징을 해주더군요. 위의 예라면, MP3Tag.app 로 만들어서 Dock에 넣어두고 바로 실행시킬 수 있게 해주더라구요.
http://winebottler.kronenberg.org/ 1.2.5 안에 Wine 1.4.1, WineBottler 1.4.1이 들어있는데, 전 Wine은 1.5.23을 사용하고, WineBottler만 사용합니다.
wine이 바이너리 버전이 있군요.
소중한 정보 고맙습니다.
이게 훨씬 편하겠네요.
여기 찾아오시는 분들이 유령님 댓글에서
오히려 편리한 방법을 찾을 것 같습니다.
wine으로 구동되는 게임을 맥에서 하는데요..
리그오브레전드라고 요즘 인기있는 게임입니다.
미국게임이라서 와인버전으로 맥에서도 가능하게 나왔습니다.
한글 버전도 맥에서 잘돌아갑니다!! 근데 한글 채팅을 할 수가 없습니다!!
혹시알고있으신거없으시나요?ㅜㅜ
제가 게임은 거의 안해서.. 그 부분은 잘 모르겠어요.
Wine을 깔긴 깔았는데 사용은 그다지 많이 하지 않는 편이예요.
한글은 아주 취약해서 많이 만져야 하겠더라구요.
오히려 제가 정보를 얻었네요.
wine 구동될때 X11 통해서 동작하던데
X11 환경설정 들어가셔서 뭐더라..
시스템 키보드 설정을 우선으로 하도록 선택하는 옵션이 있는데
이거 체크하면 다른 맥 프로그램에서랑 마찬가지로
space+cmd 누르면 한영 전환 되더라구요..
유용한 정보 고맙습니다.