컴퓨터 앞에 앉아 인터넷을 연결하면
세계 어느 곳으로나 자유롭게 갈 수 있을 듯하지만
실제로는 그렇질 못하다.
인터넷의 세상에도 바리케이드가 쳐져 있다.
이러한 인터넷 통제가 심한 곳 중의 하나가 중국이다.
중국에선 트위터도 접속이 안된다고 들었다.
정도의 차이가 있을 뿐,
우리나라도 이러한 규제에서 예외가 아니다.
이럴 때는 VPN이라는 서비스를 통하여
우회로를 이용하는 수밖에 없다.
직접 접속하는 것이 아니라
그곳에 대한 규제가 없는 곳을 이용하여
간접적으로 접속하는 것이다.
말하자면 그 간접 통로 구실을 해주는 것이 VPN 서비스이다.
VPN 서비스는 대부분 유료이지만 무료도 있다.
현재 내가 이용하고 있는 서비스는
Free Canada VPN이라는 무료 서비스이다.
사실 우회 접속은 여러가지 방법이 있다.
Firefox나 Google Chrome과 같은 웹 브라우저에
VPN 서비스, 즉 프록시 서비스를 지원하는 확장 플러그인을 설치하는 것도
그 방법 중 하나이다.
처음에는 이 방법을 이용했으나 에러가 자주 발생했다.
아울러 설정도 매우 까다로웠다.
독립된 프로그램을 설치하여 VPN 서비스가 필요할 때마다
해당 프로그램을 켜는 방법도 있다.
공짜로 이용하려니까 이런 방식은
접속할 때마다 15초 정도 광고를 보라고 강요했다.
15초의 짧은 기다림도 길게 느껴질 때가 많았다.
마지막으로 컴퓨터 OS 자체의 VPN 설정을 통하여
우회 접속을 하는 방법이 있다.
보통 이런 방식은 대개 유료인데
찾아보니 아주 편리한 무료 서비스가 있었다.
앞서 언급한 Free Canada VPN이다.
그 사용법을 자세하게 소개하려 한다.
이 사용법은 맥 OS X 마운틴 라이언 10.8.2를 기준으로 하고 있다.
현재로선 최신의 맥 OS이다.
시스템이 영문 우선으로 설정된 상태여서
한글 상태로는 각자 짐작을 해서 보아야 한다.
맥의 컴퓨터 화면에서 상단 왼쪽에 있는 사과 아이콘을 클릭하여
System Preferences(시스템 설정)을 선택한다.
System Preferences(시스템 설정) 패널에서
Network 아이콘을 찾아 클릭한다.
그러면 Network 조절판이 나타난다.
Network 조절판에서 왼쪽 하단을 살펴보면 작은 + 표시가 있다.
이를 클릭하면 Interface를 선택하는 팝업 메뉴가 나온다.
이 팝업 메뉴를 눌러 VPN을 선택한다.
Interface를 VPN으로 선택하면
VPN Type을 선택할 수 있는 형태로 팝업 메뉴가 바뀐다.
VPN Type은 PPTP를 선택한다.
마지막으로 팝업 메뉴에서 Service Name란에
FreeCanadaVPN.COM이라고 써넣는다.
서비스명은 마음대로 적어도 되지만 구별을 위하여
서비스업체의 웹주소를 써넣는 것이 좋을 것이다.
모든 것을 다 적어넣었으면 Create 버튼을 눌러
새로운 VPN 서비스 설정판을 생성한다.
새롭게 생성된 VPN 서비스의 설정판에서
Server Address 기입란에는 FreeCanadaVPN.COM,
Account Name란에는 free 라고 적어넣는다.
Authentication Settings 버튼을 눌러
사용자 인증방식이 Password로 되어 있는지 확인한다.
다른 것으로 되어 있으면 Password를 선택한다.
Password란에는 아무 것도 기입하지 않도록 한다.
위의 화면에서는 패스워드가 입력되어 있지만
실험을 위해 일단 넣어본 것 뿐이다.
확인과 선택이 끝났으면 OK를 눌러 팝업 메뉴를 닫는다.
이제 맨 하단에 있는 Advanced 버튼을 눌러 고급 설정을 연다.
Options 탭의 Session 선택 항목에서
마지막의 Send all traffic over VPN connection이라는 항목에 체크를 한다.
모든 인터넷 트래픽을 VPN 연결을 통하여 한다는 뜻이다.
체크를 했으면 OK를 눌러 화면을 닫는다.
마지막으로 설정 화면의 하단에 있는
Show VPN status in menu bar에 체크를 한다.
여기에 체크를 하면 VPN 상태가 컴퓨터 화면의 메뉴 막대에 나타나기 때문에
굳이 네트워크 조절판을 열어 연결 버튼을 누르지 않고도
언제든지 곧바로 VPN 서버로 연결할 수 있다.
이제 컴퓨터 화면의 메뉴 막대에 VPN 서버 연결 아이콘이 나타난다.
클릭하면 설정해놓은 VPN 서버를 볼 수 있다.
연결에 앞서 파악할 것이 하나 있다.
바로 VPN 서버의 Password이다.
무료이기 때문에 고정된 Password를 주질 않는다.
때문에 접속할 때마다 이 서비스의 홈페이지에 들어가
패스워드를 확인해야 한다.
홈 페이지는 http://www.freecanadavpn.com 이며
이곳으로 접속하면 오른쪽 상단에 언제나 패스워드가 공지되어 있다.
화면에서 크게 키운 화살표로 그 위치를 표시해 놓았다.
이 패스워드를 기억하고 메뉴 막대의 VPN 연결 아이콘으로 돌아간다.
이제 메뉴 막대의 VPN 서비스 아이콘을 클릭하여
설정해놓은 VPN 서비스를 선택하면
이름과 패스워드를 넣으라는 연결창이 나타난다.
좀 전에 파악한 패스워드를 넣고 OK를 클릭한다.
메뉴 막대의 VPN 서비스 아이콘이 연결 중임을 보여준다.
연결되고 나면 연결 시간이 표시되기 시작한다.
연결 시간 표시는 설정에 따라 나타나지 않을 수 있다.
기본값은 나타나도록 되어 있다.
VPN 서비스의 연결을 끊으려면
다시 메뉴 막대의 VPN 연결 아이콘을 클릭하여 연결을 끊으면 된다.
무료로 제공되는 서비스이니 주구장창 연결해놓지 말고
필요할 때만 사용하는 것이 좋을 듯하다.
불법 사용을 하면
원래의 IP를 그대로 드러나도록 하겠다는 주의 사항이 있다.
VPN을 이용한 스팸 공격이나 해킹 등을 가리키는 것이다.
아울러 트래픽 문제로 P2P/토렌트 서비스는 허용하지 않고 있다.
이 서비스는 맥 뿐만이 아니라 윈도에서도 사용할 수 있으며
심지어 아이폰과 안드로이드폰에서도 사용이 가능하다.
각각의 설정법은 웹 페이지에 안내되어 있으니
필요에 따라 각자 알아들 보시길.
사용할 때마다 해당 서비스의 웹 페이지에 접속하여
패스워드를 확인해야 하지만
공짜인데 그 정도 수고도 못하겠는가.
중국에 가서도 트위터하고 싶은 사람들에게 특히 유용할 듯하다.
PPTP 방식의 VPN은 정부에서 차단을 하면 그만이라고 한다.
정부에서 차단을 할 수 없는 방식을 이용하려면 OpenVPN을 이용해야 한다.
이에 대해선 맥에서 무료 OpenVPN 이용하기를 참고하기 바란다.
이런 무료 VPN 서비스를 해주는 또다른 곳들을 소개한다.
설정 방법은 서버 주소와 패스워드를 빼놓고는 모두 똑같다.
하지만 패스워드는 어느 곳이나 예고없이 바뀌는 것이 일반적이었다.
심지어 주소도 바뀐다.
항상 접속이 안될 때는 해당 서비스의 홈 페이지에 접속하여
패스워드를 확인해 보기 바란다.
그리고 접속에 실패하면
해당 서비스의 홈 페이지를 웹 브라우저에 열어놓고
접속을 해보기 바란다.
광고로 수익을 내기 때문에
홈 페이지에 대한 접속을 확인하는 듯한 인상이었다.
아래의 내용은 업데이트를 하지 않아 없어진 서비스일 수도 있다.
USA Hot Free VPN
PPTP Server: uspptp.hotfreevpn.com
Username: free
Password: 1234
Super Free PPTP VPN
PPTP Server: superfreevpn.com
Username: free
Password: 1402(변동)
VPN Book
PPTP Server: euro1.vpnbook.com
Username: pptp
Password: 9jHbfKiN
Just Free VPN
Username: justfreevpn
PPTP Server: us.justfreevpn.com
Password: 1811(변동)
PPTP Server: uk.justfreevpn.com
Password: 1773(변동)
PPTP Server: ca.justfreevpn.com
Password: 2911(변동)
USA New Free VPN
PPTP Server: usvpn.newfreevpn.com
Username: free
Password: 1234
Netherlands Free VPN
PPTP Server: nlfreevpn.com
Username: free
Password: 5273(변동)
Free UK VPN
PPTP Server: getukvpn.com
Username: getukvpn
Password: 1513(변동)
유료 서비스로는 다음의 서비스가 괜찮다고 들었다.
–SecuriTales

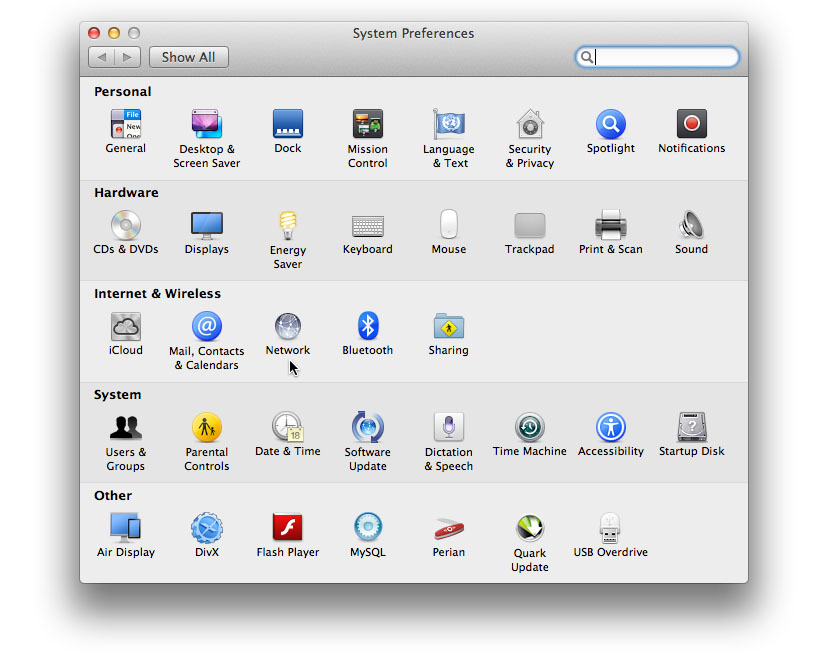
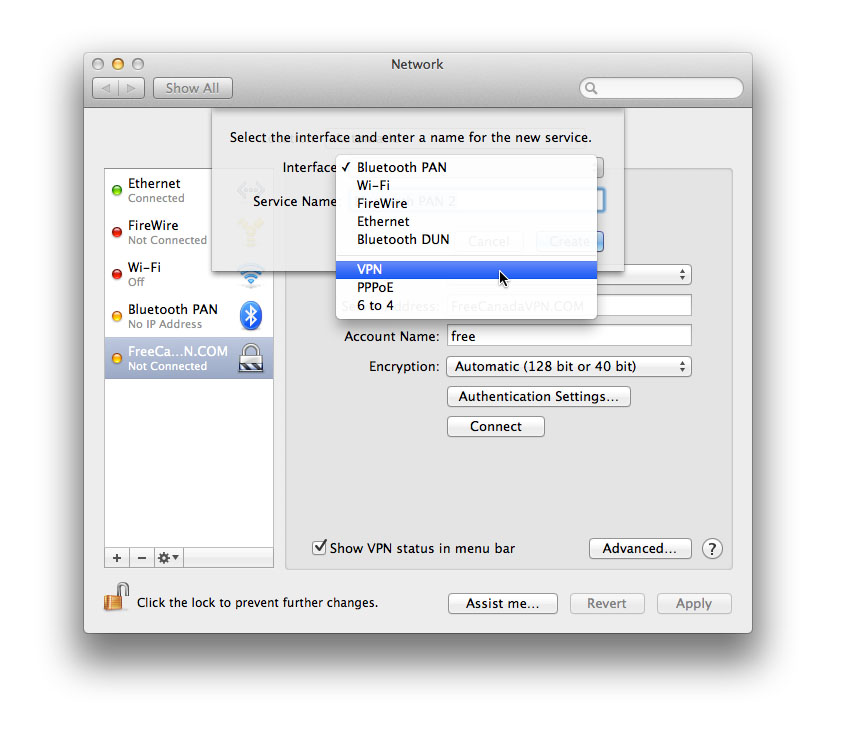
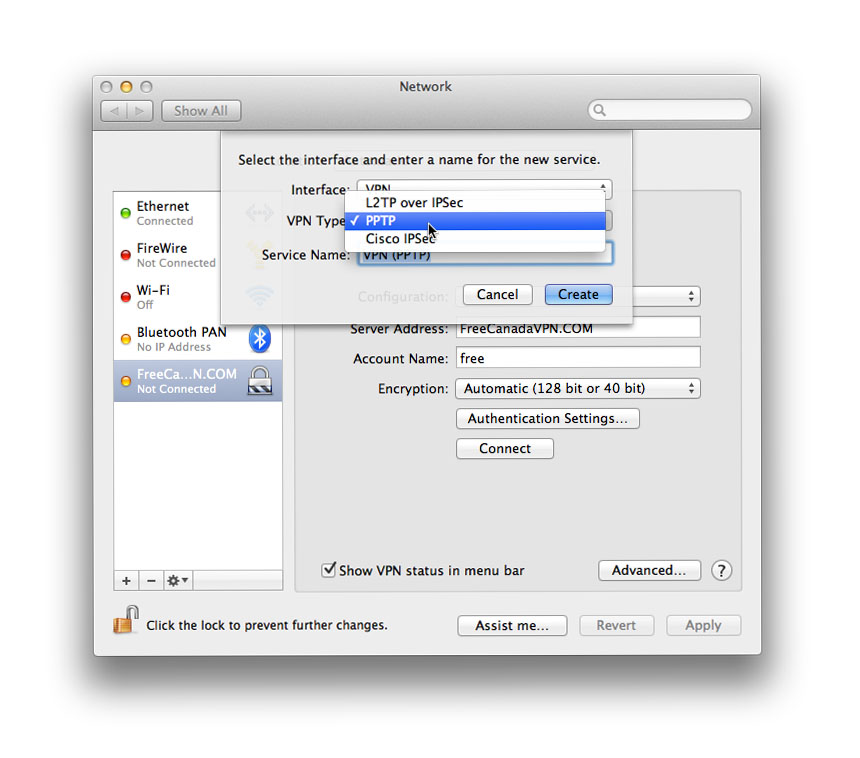
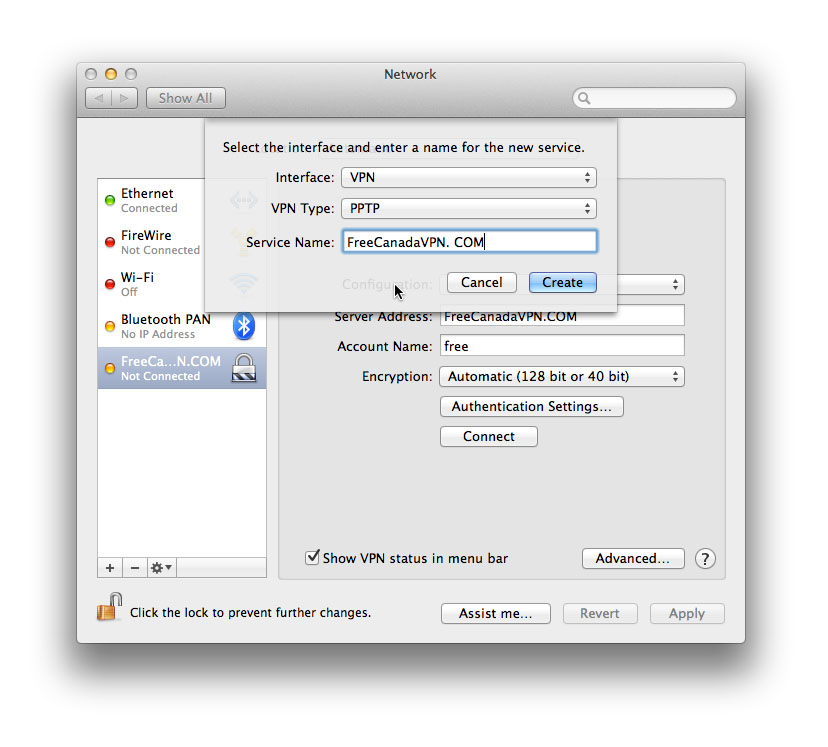
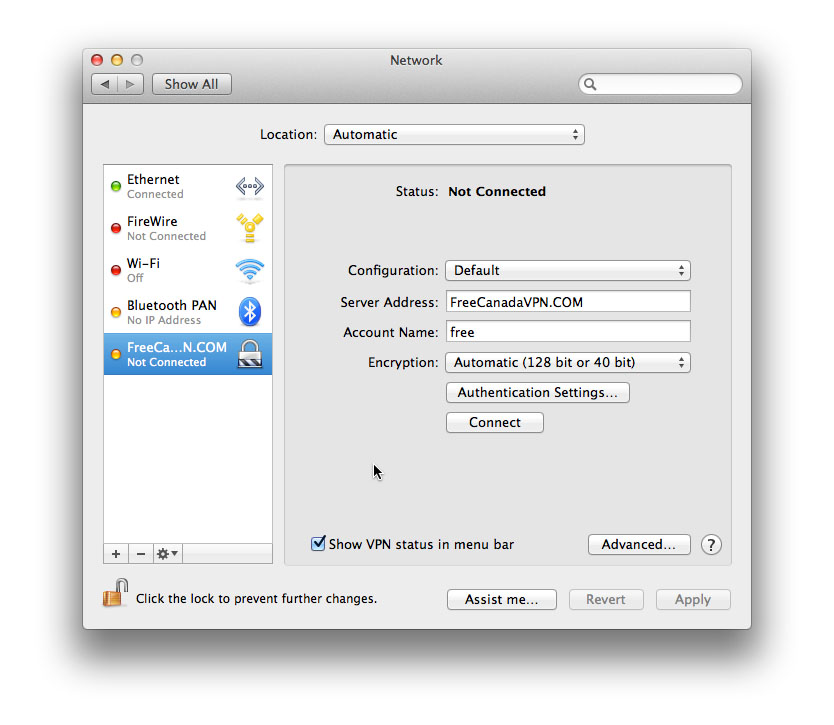

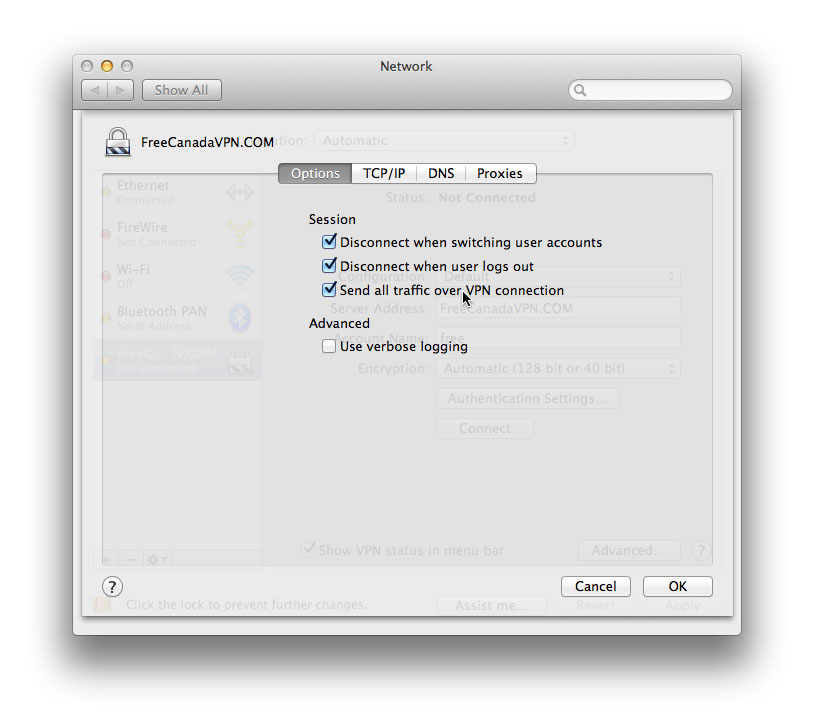
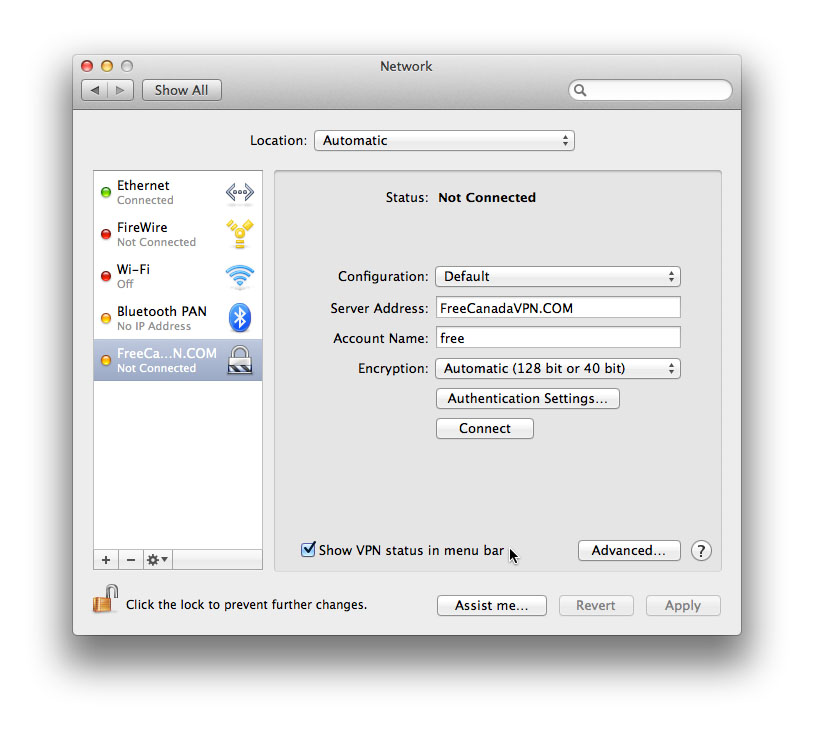
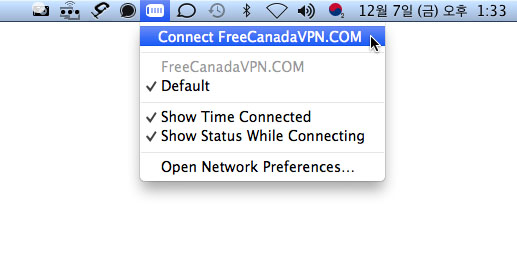
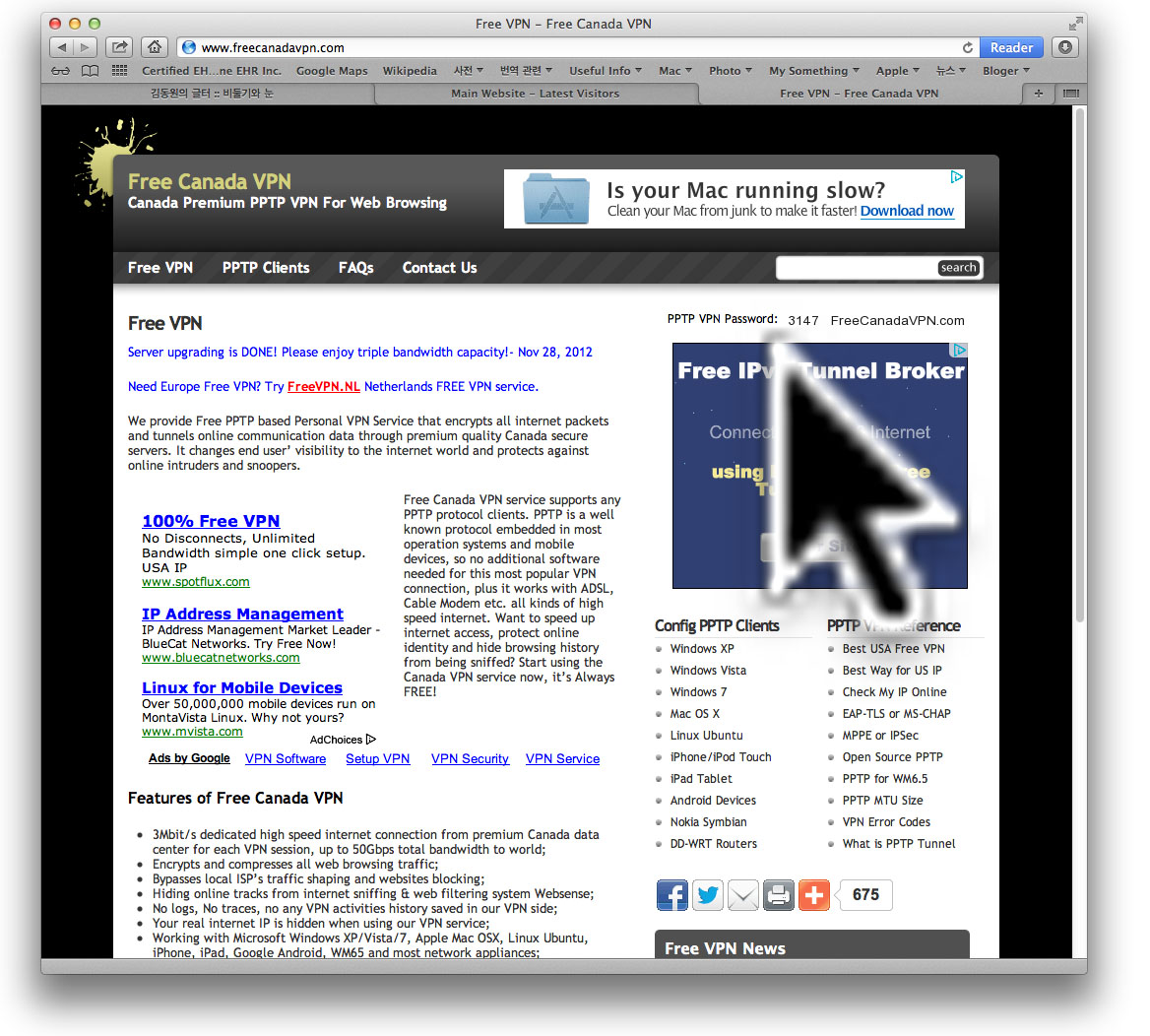
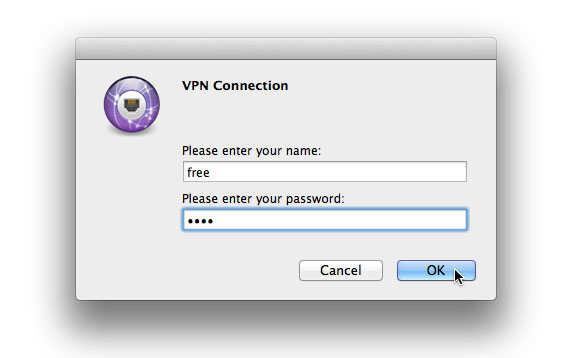
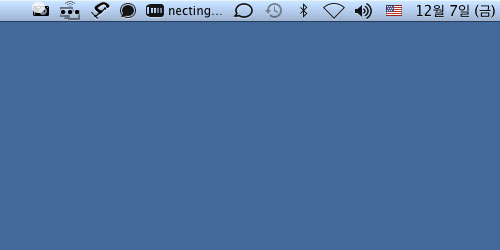
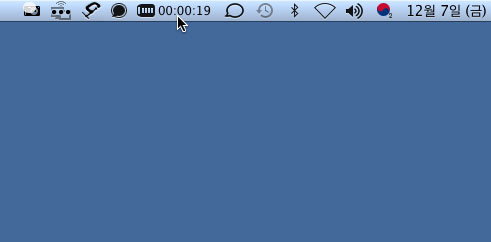
12 thoughts on “맥에서 무료 VPN 서비스 이용하기”
Your Connection Failed, Try reconnecting. If the problem continues, verify your settings and contact your Administrator.
라고 뜨네요 고칠방법 없을까요
그냥 크롬 브라우저 깔아서 ZenMate라는 익스텐션을 설치해서 사용하면 그것도 잘 됩니다. ^^
정말 좋은 정보에요. 근데 freecanadavpn.com까지도 중국에서 막아놔서 비밀번호를 확인할수가없네요….ㅠ 설정다 해놨는데 비밀번호를 알수가없으니 답답하네요. 비밀번호 알 수 있는 방법은 없을까요?
그게 비밀번호를 알아도 소용이 없더라구요.
비밀번호가 계속 바뀌거든요.
중국에선 유료 VPN도 막는다고 들었어요.
페북이나 트위터를 하려면 다른 방법이 있다고 들었는데
저도 한국에 있다보니 자세한 건 모르겠어요.
가끔 위의 VPN을 이용하는데 한국에선 아주 잘됩니다.
중국은 freecanadavpn.com도 막아놔서 볼 수가 없네요ㅠㅠㅠㅠ
내가 지금 중국에 있는데
한번 구글에서 중국에서 트위터 페이스북하기로 검색해 보세요.
쉽게 하는 방법이 있다고 하더라구요.
한국에 있다보니 중국에서 쉽게 하는 방법이 뭔지는 저도 잘 모르겠는데
중국에 계신 아는 분이 트위터에 잘 들어오시더라구요.
정말 감사합니다 ㅠㅠㅠ 정말 좋은 정보에요. 제가 중국에 있는데 위에껀 잘 안되고 VPN Book이 잘 되는거 같습니다. 방금 세시간 원없이 페이스북 했네요 ㅠ
도움이 되었다니 저도 기쁜 걸요.
위에 설명드린 VPN 서비스는 모두 PPTP 프로토콜을 이용한 것들인데 정부 차원에서 차단이 가능하다고 해요.
이것말고 OpenVPN이라고 있는데 그건 정부에서도 차단을 못한다고 하더군요.
나중에라도 PPTP가 막히면 그것을 이용해 보시길요.
이제 막혔나보네요 ㅠㅠ 아쉽네요. OPEN VPN은 어디에 있는지…? 혹시 알려주시면 감사하겠습니다.
저는 맥밖에 몰라서.. 맥의 경우에 이용할 수 있는 OpenVPN은 다음에 설명해 놓았습니다.
http://blog.kdongwon.com/2731
제 맥북은 10.7.5까지 업그레이드돼 있는데, 심심해서 pptp까지 따라해 보다가
더 들어가면 엉길까봐 그만두었습니다.^^
설정해 두어도 안쓰면 그만이기 때문에 시스템에 대한 위험은 전혀 없어요.
중국에 간 사람들은 이거 보더니 아주 좋아하더라구요.