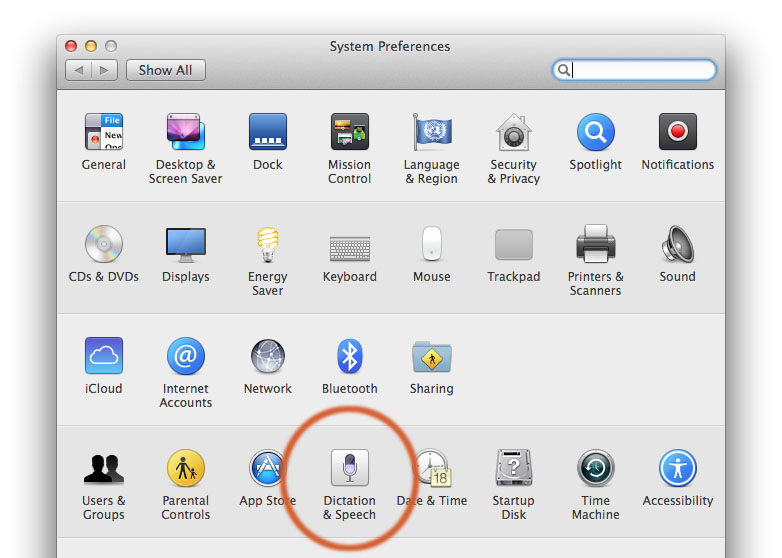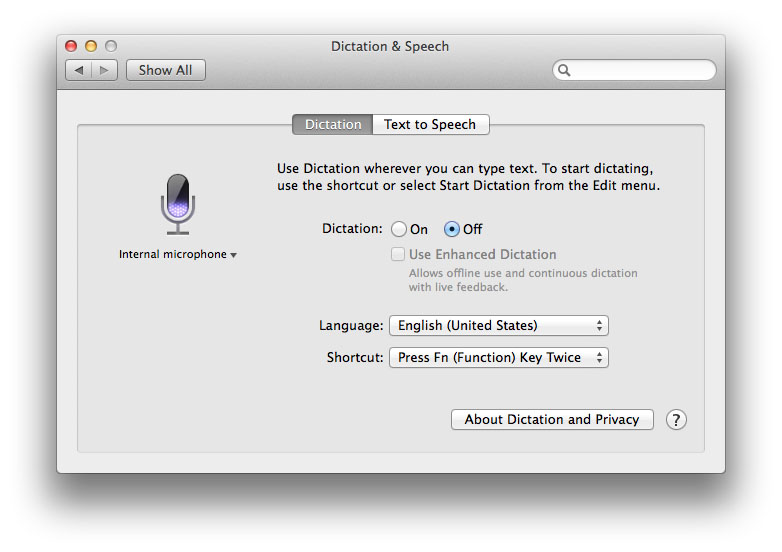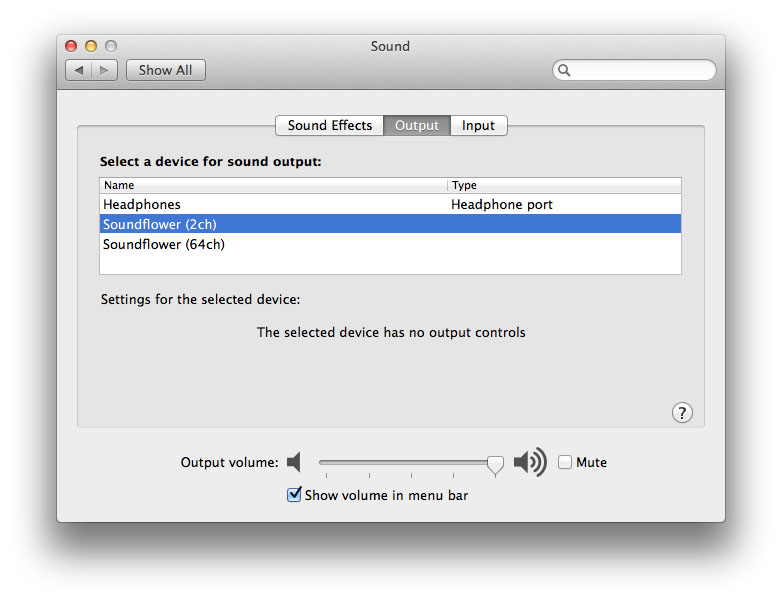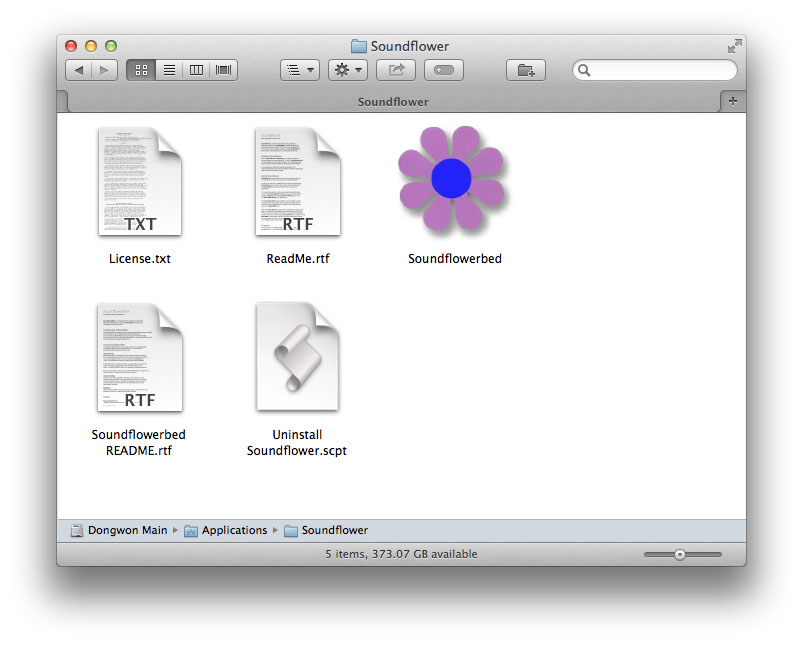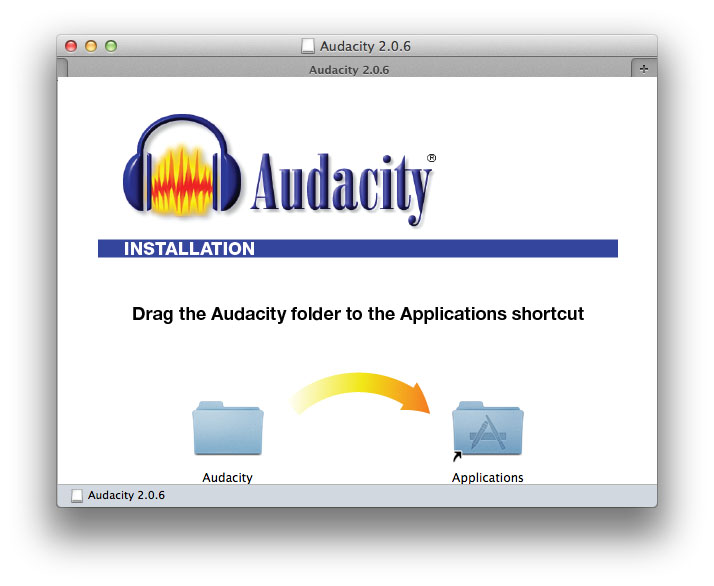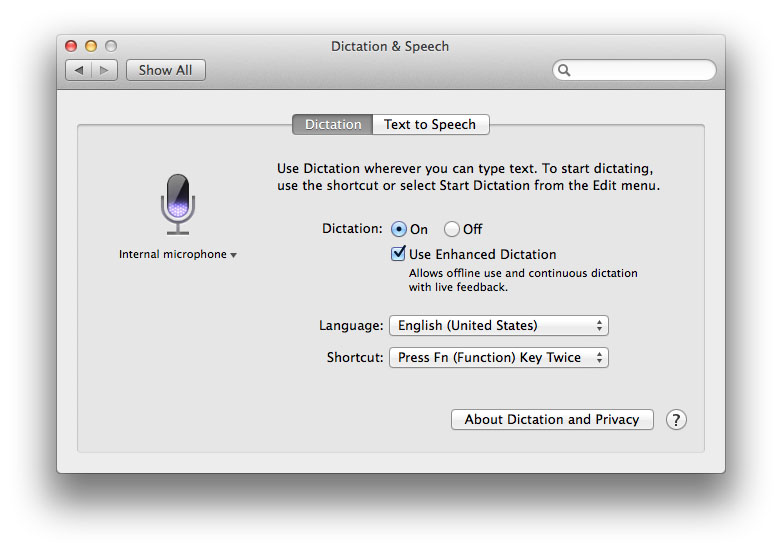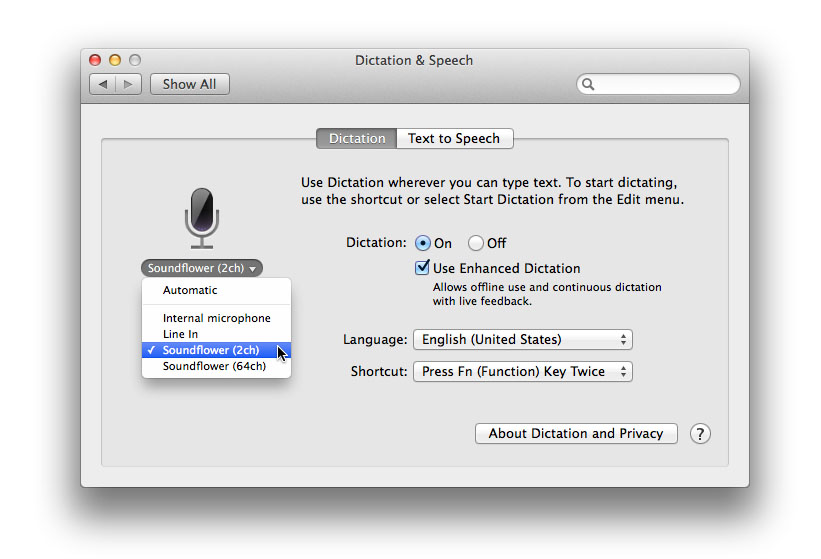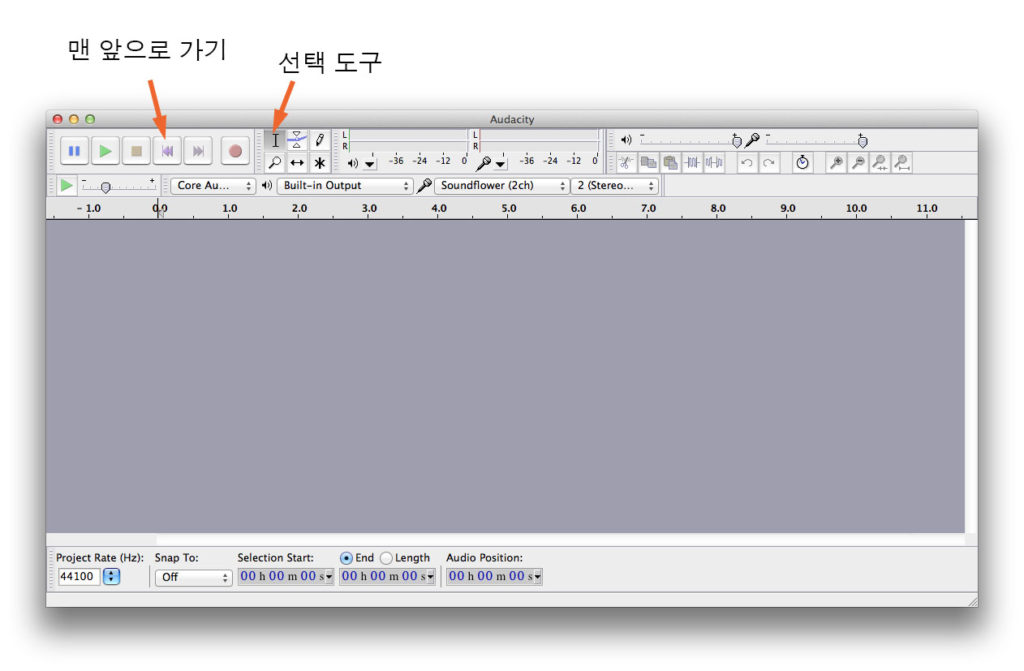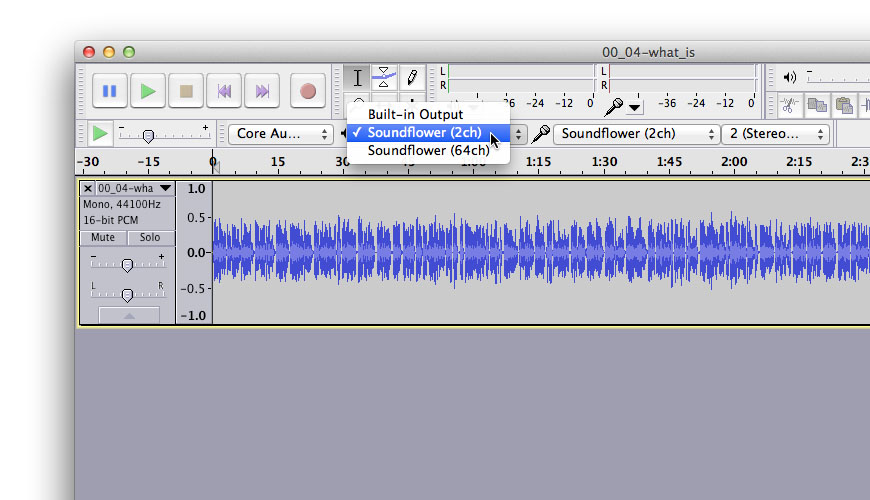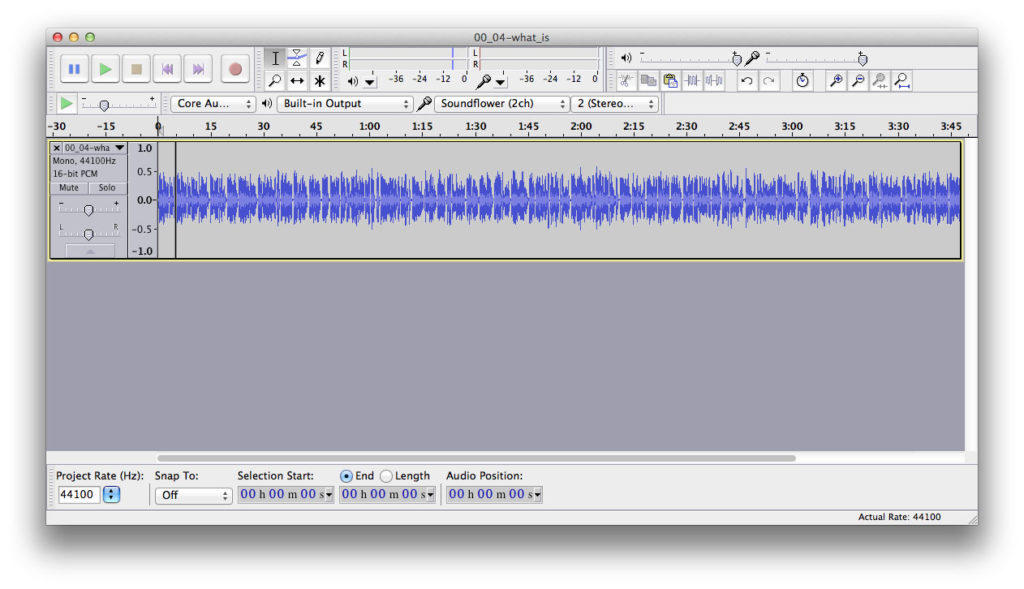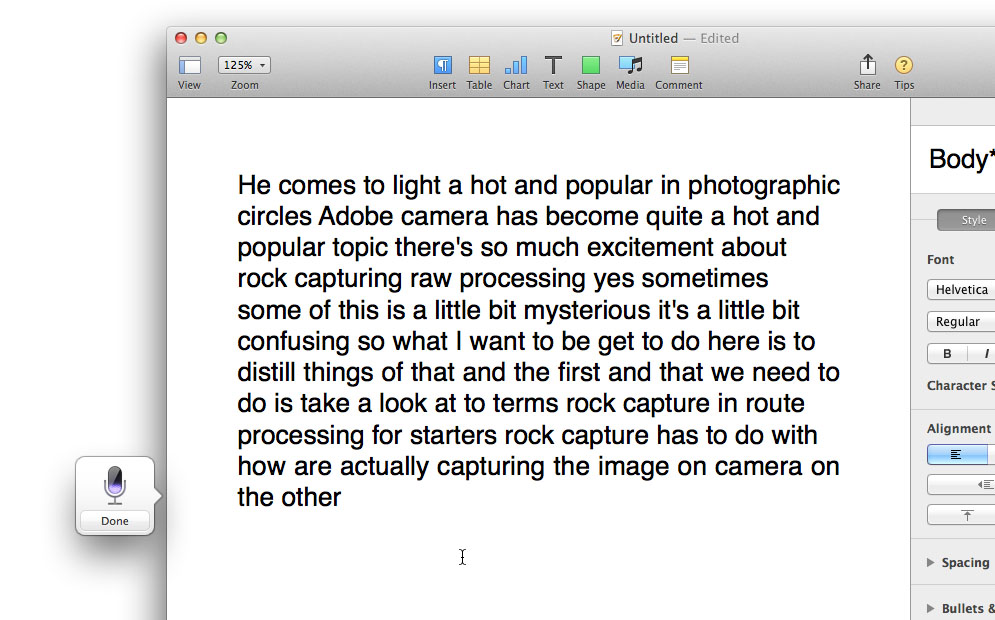인터넷엔 영어로 된 유용한 동영상 강좌들이 상당히 많다. 문제는 언어가 영어이기 때문에 봐도 알아듣기가 쉽지 않다는 것이다. 하지만 텍스트가 제공된다면 얘기는 달라질 수 있다. 읽기는 듣기보다 훨씬 수월하기 때문이다. 그렇다면 영어로 녹음된 동영상이나 오디오 파일을 텍스트로 받아적을 수는 없는 것일까.
그런 용도로 나와 있는 프로그램 중에 가장 강력하고 유명한 것이 Dragon Dictate이다. 유용한 것이 다 그렇듯이 유료 프로그램이다. 성능도 뛰어나고 다 좋은데 돈이 들어간다는 것이 흠이다.
그렇다면 돈들이지 않고 기본 기능이나 무료 프로그램만으로 영어로된 파일의 내용을 텍스트로 옮길 수는 없을까.
1. 맥에 기본으로 탑재된 받아쓰기 기능
방법이 있다. 바로 맥에 기본으로 탑재 되어 있는 받아쓰기(Dictation) 기능을 이용하는 것이다. 받아쓰기 기능은 10.8 버전인 마운틴 라이언에서 도입되었으며 10.9 버전인 매버릭스에서는 더욱 기능이 강화되었다. 시스템 환경설정(System Preferences)에 들어가 보면 이를 관장하는 받아쓰기 및 말하기(Dictation & Speech) 조절판이 있다.
받아쓰기란 맥의 마이크에 대고 말을 하면 그 말을 그대로 받아적어주는 기능이다. 따라서 보통의 경우라면 텍스트로 옮길 음성 파일이나 동영상 파일을 아이폰이나 아이패드로 가져간 뒤 파일을 재생하며 마이크 앞에 들고 있어야 한다. 그러나 몇 가지 프로그램을 동원하면 그럴 필요없이 파일에서 곧바로 텍스트로 옮길 수가 있다.
지금부터 설명하는 이 방법은 맥 OS X 10.9, 즉 매버릭스를 기준으로 한 것이다.
2. 필요한 프로그램
2.1. 받아쓰기 및 말하기
맥에 기본으로 탑재되어 있다. 시스템 환경설정에 있는 조절판이기도 하다.
2.2. Soundflower
Soundflower는 OS X의 시스템 확장파일로 한 애플리케이션에서 나오는 음성을 다른 애플리케이션으로 건네줄 수 있도록 해준다. 즉 마이크의 도움없이 어떤 프로그램이 음성을 보내거나 받을 수 있도록 해준다. Soundflower는 무료이며 오픈 소스 프로그램이다. 다음에서 다운로드 받을 수 있다.
http://rogueamoeba.com/freebies/soundflower/
다운로드 받은 뒤 압축을 풀면 디스크 이미지 파일이 나온다. 이 파일을 띄운 뒤 설치하도록 한다. 설치할 때 사용권에 대한 주의 문구가 나오지만 무시하도록 한다. 설치하면 맥의 사운드(Sound) 조절판에서 선택할 수 있는 Soundflower 항목이 생긴다.
아울러 응용 프로그램 폴더 내에도 Soundflower 항목이 생긴다. 하지만 확장 기능이라 이면에서 작동하기 때문에 이에 직접 손을 댈 일은 발생하지 않는다.
2.3. Audacity
Audacity는 오디오 편집기로 오픈 소스 프로그램이다. 오디오를 녹음하고 자르고 믹싱하여 편집할 수 있도록 해준다. 출력 도구로 Soundflower를 선택할 수 있는 기능을 갖추고 있다. 다음에서 다운로드 받을 수 있다.
http://audacity.sourceforge.net
디스크 이미지 파일로 다운이 되며 현재 버전은 2.0.6이다. 편한 곳에 복사하여 사용하면 된다.
받아쓰기 조절판의 설정
애플 메뉴>시스템 환경설정으로 들어가 받아쓰기 및 말하기를 선택한다.
받아쓰기(Dictation) 조절판에서 켬(On)을 선택한다.
언어에 영어가 없으면 언어 추가(Add Language)를 이용하여 영어를 추가해야 한다. 언어는 녹음된 파일이 미국 영어를 사용하는지, 아니면 영국 영어를 사용하는지에 따라 미국이나 영국을 선택하도록 한다. 주의해야할 점은 영어와 한국어를 동시에 설치하면 안된다는 것이다. 그러면 뒤죽박죽으로 받아적는다. 녹음된 파일이 영어일 경우 언어는 영어 하나만 있어야 한다. 여러 가지 언어를 동시에 언어에 올려놓지 않도록 한다.
고급 받아쓰기(Enhanced dictation)를 체크한다. 고급 받아쓰기는 인터넷 연결이 되어 있지 않을 때도 받아쓰기 기능을 이용할 수 있도록 해준다. 하지만 인터넷에 연결한 상태로 이 기능을 이용하는 것이 더 정확하다.
처음 고급 받아쓰기 기능을 켜면 맥이 오프라인 상태에서도 작업을 할 수 있도록 필요한 파일을 다운받아 설치한다. 이 작업은 어느 정도 시간이 걸릴 수 있다. 이상을 모두 처리하면 받아쓰기 조절판은 다음과 같은 모습이 된다.
마이크 모양의 아래쪽에 있는 입력 도구 이름을 클릭하여 입력 도구로 Soundflower(2ch)를 선택한다.
Audacity와 Pages를 이용하여 받아쓰기
설치한 Audacity를 띄운다.
처음 띄우면 다음과 같이 생겼다.
아이콘을 보면 대충 어떤 용도로 쓰이는지 알 수가 있다.
가령 오른쪽으로 향하고 있는 연두색 삼각형 아이콘은 재생 버튼이다.
영어의 I자 형태로 되어 있는 버튼은 선택 도구이다. 선택 도구는 자주 쓰인다.
자신이 즐겨쓰는 워드 편집 프로그램을 띄워서 옆으로 나란히 놓는다. 나의 경우에는 Pages를 사용했다.
받아쓰기를 해야 할 파일을 드랙하여 Audacity로 가져온다. MP3 파일만 되는 것은 아니고 동영상 파일인 MP4 파일도 인식을 한다. 지원하지 않는 파일일 경우 지원되는 파일로 변환을 해야 한다. 드랙하여 녹음이 되어 있는 파일을 가져오면 이제 해당 파일이 창에 표시가 된다.
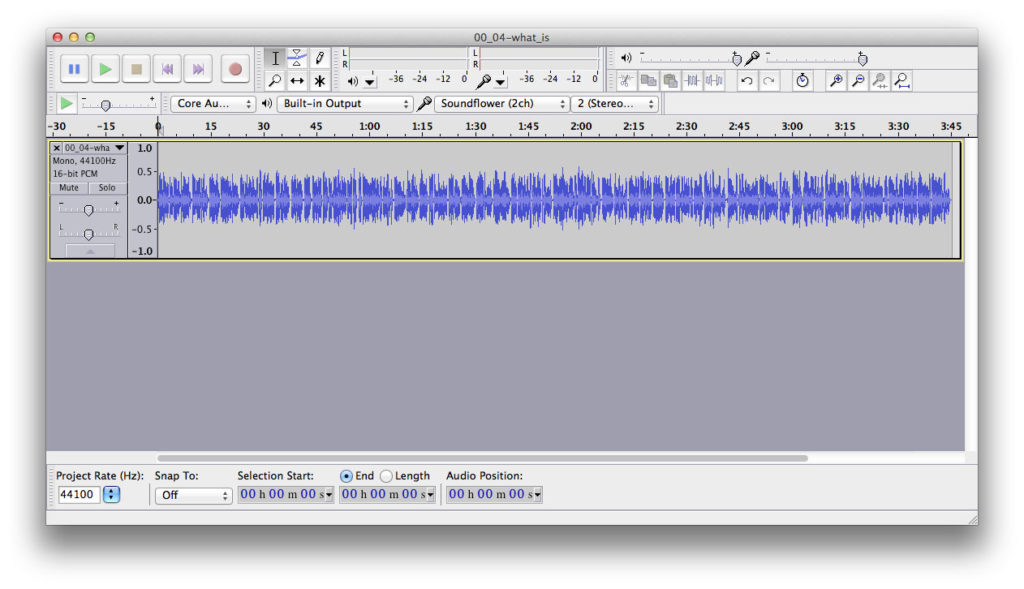
스피커 아이콘으로 표시되어 있는 출력 장비를 클릭하여 출력 장비를 Soundflower(2ch)로 바꾼다.
이 다음 부분이 좀 까다롭다.
받아쓰기라는 이 기능은 원래 마이크로 들어오는 음성을 워드 프로세서로 받아적어 텍스트화해주는 것이다. 때문에 받아쓰기를 할 워드 프로세서 프로그램이 가장 앞에 띄워져 있어야 한다. 그런데 Soundflower를 이용하는 방법은 마이크를 이용하지 않고 Soundflower라는 확장파일을 이용하여 음성을 곧바로 이를 받아적을 워드 프로세서 프로그램으로 보내준다. 따라서 우리는 Audacity에서 재생을 시작한 뒤 워드 프로세서 프로그램으로 가서 현재 재생되고 있는 Audacity의 음성을 텍스트로 받아적도록 받아쓰기 명령을 주어야 한다. 즉 재생을 시작한 뒤에 받아쓰기 명령을 줄 수밖에 없다. 받아쓰기를 할 때는 항상 받아적을 워드 프로세서가 맨앞에 활성화되어 있어야 하며 다른 프로그램을 클릭하여 맨앞으로 활성화시키는 순간 받아쓰기는 중지된다. 이렇다 보니 항상 재생되는 음성의 앞부분이 잘릴 수밖에 없다.
이런 단점을 극복할 수 있는 방법은 음성 파일의 앞부분을 적당히 복사하여 붙여넣는 수밖에 없다. 이를 위해 Audacity에서 선택 도구를 선택하고 음성 파일 윈도에서 드랙을 하여 5초 정도 앞부분을 복사하고 파일의 맨 앞부분에 붙여넣도록 한다. 음성 파일의 맨 앞부분으로 가려면 음성 파일 윈도의 아무 부분이나 클릭한 뒤 맨앞으로 가기 아이콘을 클릭하면 된다. 복사하여 넣어보면 붙여넣은 부분이 끝나는 부분에 까만 선이 약간 굵게 나타난다.
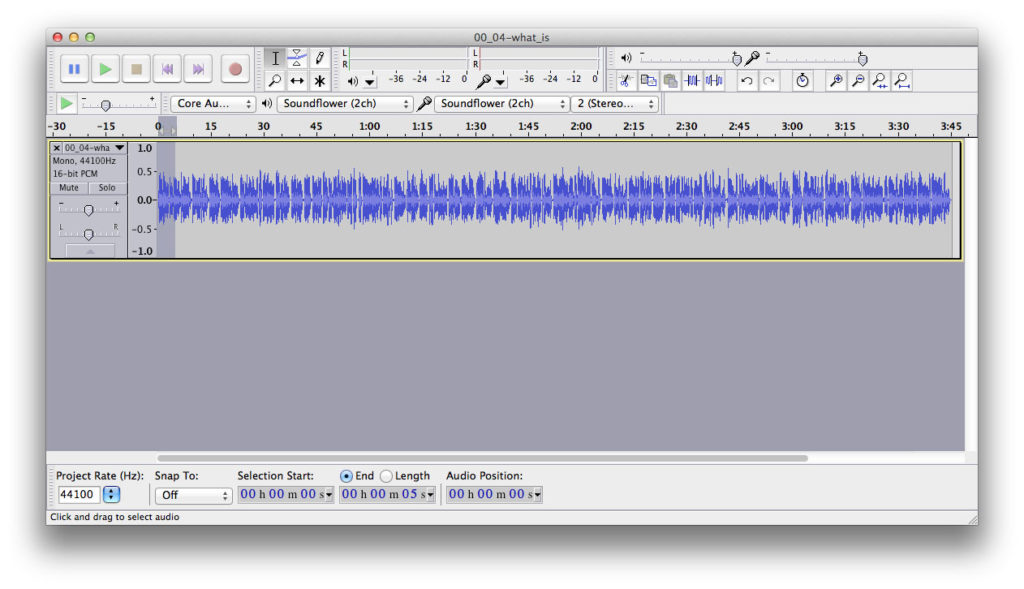
이제 모든 준비가 다 되었다. Audacity에서 재생 버튼을 누르고 잽싸게 커서를 옮겨 옆에 펼쳐놓은 워드 프로세서 화면으로 간 뒤 화면의 아무 곳이나 클릭함으로써 워드 프로세서를 맨앞으로 활성화시킨다. 그리고 곧바로 받아쓰기 단축 명령을 누른다. 기본으로는 Function키를 두 번 누르게 되어 있다. 애플의 기본 무선 키보드라면 Function키는 키보드의 왼쪽 맨 아래로 위치하고 있으며 fn이란 글자가 새겨져 있다. 이 Function키를 두 번 누르면 그때부터 자신이 펼쳐놓은 워드 화면의 한쪽으로 마이크가 나타나면서 해당 파일의 내용을 받아적기 시작한다.
- 단점
이 방법의 단점이라면 계속 받아쓰기를 하질 않고 30초 정도만 해주고는 그 다음에는 받아쓰기를 멈춘다는 것이다. 아직 이유는 알 수가 없다. 이런 단점 때문에 30초마다 약간씩 중복되게 Audacity에서 음성 재생 부분을 선택해가며 받아쓰기를 해야 한다. 이런 단점에도 불구하고 무료라는 점은 큰 매력이 아닐 수 없다.
또 하나의 단점을 말하자면 출력을 Soundflower로 지정하기 때문에 받아쓰기를 하는 동안 소리가 하나도 들리지 않는다는 점이다. 즉 화면에서 받아쓰기는 되는데 소리는 들리지 않는다.
6. 정확도
상당히 정확하다. 가령 내가 실험한 파일에서는 raw를 rock으로 받아적었으며 yet을 yes로 받아적기는 했다. 또 중간의 and를 빼먹기도 했으며, two와 to를 구별하지 못했다. 하지만 일률적으로 그런 것은 아니다. 어떤 부분에서는 raw를 raw로 알아들었다. 아울러 알아듣지 못하거나 빼먹은 부분은 거의 내 귀로 충분히 보충할 수 있었다. 받아쓰기를 이용하여 텍스트를 손에 쥐기 전에는 거의 들리지 않았던 부분을 모두 알 수 있었으며 이를 바탕으로 전체적인 맥락을 파악할 수 있었다. 기본 기능으로 보기에는 상당히 막강하다. 어느 정도 영어를 읽을 수는 있지만 듣기는 안되는 사람들에게 상당히 유용해 보인다.
7. Dragon Dictate와의 비교
받아쓰기 프로그램으로 가장 강력한 것은 Dragon Dictate이다. Dragon Dictate는 돈을 주고 사야하긴 하지만 돈값을 한다. 지금까지 여러 무료 프로그램을 동원해야 했던 일을 Dragon Dictate는 Transcription이라는 기능을 이용하여 곧바로 해결해준다. 결과 역시 훌륭하고 훈련까지 시킬 수 있다. 정확도도 맥의 기본 받아쓰기 기능보다는 더 뛰어나다. 역시 돈내고 사서 쓰는 프로그램은 뭐가 달라도 다르다. 그냥 영어로 된 음성 파일에서 받아쓰기를 해야할 일이 많다면 Dragon Dictate를 하나 구입하는 것이 훨씬 낫다.