한동안 잘 쓰던 27인치 아이맥의 내장 하드에 문제가 생겼다.
결국 내장 하드를 교체하지 않을 수 없게 되었다.
내장 하드에 문제가 생기면 가장 먼저 나타나는 증상은
컴퓨터가 느려진다는 것이다.
이때 재빨리 백업을 하고 교체를 하는 것이 좋다.
그냥 쓰다가는 나중에 더 큰 낭패를 보는데
이번에 그만 그 나중의 더 큰 낭패를 당하고 말았다.
서비스점에 가져가려니 비용도 만만찮을 것 같아 망설이게 되었다.
애플에서 파는 하드는 비싸기로 유명하기 때문이다.
같은 용량의 것을 거의 두 배는 받아먹는다.
게다가 서비스 센터를 이용하면 어느 정도 기다림은 피할 수가 없다.
당장 컴퓨터가 급한 우리로선
집에서 내가 수리하는 것이 가장 빠른 길이다.
그래서 직접 뜯어서 하드를 교체하기로 했다.
그런데 이것도 우리 집의 아이맥이 옛날 것이어서 가능했다.
2011년 신형 아이맥은 하드디스크의 자가 교체가 아예 불가능하다고 들었다.
어쨌거나 나는 옛날 아이맥이어서 그냥 자가 교체가 가능했다.
만약 시스템이 완전히 주저 앉지 않았고,
여기에 더하여 외장하드가 있다면
사전에 외장 하드에 백업을 받아두는 것이 좋다.
맥의 백업은 타임머신을 이용하여 그냥 백업 하드를 지정한 뒤
백업 시작 버튼을 누르기만 하면 된다.
그러면 그 동안 써오던 OS와 프로그램을 원래 상태 그대로
새로 설치한 하드에 복원할 수 있다.
하드 교체 과정을 사진으로 정리해본다.
먼저 가장 중요한 준비물은 육각 드라이버이다.
나사의 머리가 모두 육각 드라이버에 맞게 되어 있기 때문이다.
이 육각 드라이버는 언젠가 딸이 맥북을 샀을 때
하드와 메모리를 교체해주기 위해 사 두었던 것이다.
중국제인데 갖가지 크기의 육각 드라이버를 한몸에 모두 갖추고 계시다.
일반 십자 드라이버로는 전혀 나사를 풀 수가 없다.
하지만 끝이 아주 얇은 일자 드라이버로는 어느 정도 가능하다.
일자 드라이버를 이용하면 힘좀 써야 한다.
두 번째 준비물은 차량용으로 쓰이는 네비게이션 거치대.
이게 왜 필요할까 싶지만
이게 없으면 사실상 아이맥 분해가 거의 불가능하다.
거치대에서 이용하는 부분은 바로 거치대를 유리창에 붙이는 고무 부분이다.
공기를 빼내 유리창에 달라붙게 만드는 이 밀착부가
아이맥 분해할 때 아주 유용하기 이를데 없다.
보통 거치대에선 이 부분이
거치대를 유리창에 단단히 붙여주는데 그 목적을 두고 있지만
아이맥 분해 때는 아이맥에 붙여서 겉의 덮개를 당겨주는 용도로 사용하게 된다.
여기서 주의할 사항 하나.
아이맥에선 팬을 회전시킬 때
하드 디스크의 내부 온도를 감지하여 팬을 돌리고
이를 통해 냉각을 한다.
이 때문에 하드에 있는 온도 감지 센서 포트를 이용한다.
따라서 이 점을 고려하여 대치할 하드를 구입해야 한다.
이 온도 감지 센서의 포트는 어떤 모델은 2핀으로 되어 있다고 하고
어떤 모델은 4핀으로 되어 있다는 얘기가 들린다.
우리 집 아이맥의 모델은 원래의 하드가 시게이트의 것이었는데
4핀 포트로 되어 있었다.
위의 사진에 나와 있는 온도 감지 센서가 바로 4핀 구조이다.
같은 시게이트 제품이며 용량도 같은 것으로 구입했다.
하지만 처음에는 그것을 모르고 그냥 아무 하드나 쓰면 되는 줄 알았다.
미리 아이맥을 뜯어서 하드의 온도 감지 센서가 어떤 형태인지
확인을 해야 실수없이 교체할 수 있다.
지금은 하드에 애플 고유의 펌웨어를 심고
7핀 케이블로 연결하여 애플 이외의 곳에선
하드 교체를 할 수 없도록 만들어놓았다는 얘기도 들린다.
그러나 직접 확인해보진 못했다.
내가 많이 쓰는 웨스턴 디지털의 하드는
이 온도 감지 센서가 없고 6핀이나 8핀의 점퍼 설정 포트만 있을 뿐이다.
바로 이 하드이다.
온도 감지 케이블은 연결하지 않고 웨스턴 디지털 하드를 연결해 보았더니
무리없이 돌아가기는 하는데 엄청난 팬 소음이 발생했다.
시게이트 하드를 구입해야 겠다고 결심하게 된 계기가 되었다.
가급적 동일 모델이거나 동일 회사의 브랜드를 이용하는 것이 좋으며
2011년 이후에 구입한 아이맥이라면 애플 서비스 센터로 들고 가거나
다른 대책을 강구해야 한다.
다른 대책은 소프트웨어를 사용하여
팬의 회전을 다른 방법으로 제어하는 것인데
이 글의 마지막에 소개해 놓았다.
이제 슬슬 분해에 들어가보자.
비싼 물건이니 분해하다 넘어지더라도 망가지지 않게 원앙금침으로 모셨다.
가장 먼저해야할 일은 모니터 보호 덮개를 들어내는 일이다.
이를 위해 자동차 네이게이션 거치대의 유리창 밀착부를
아이맥의 화면 덮개 한쪽 귀퉁이에 붙여준다.
아이맥의 구조를 보면
우리가 마주하는 모니터가 모니터의 맨얼굴은 아니고
그 앞에 화면 덮개가 하나 덮여있는 구조로 되어 있다.
말하자면 우리가 보고 있는 것이 모니터 같지만
사실은 모니터 앞에 있는 화면 보호 덮개이다.
이 화면 덮개는 자석으로 부착되어 있다.
말하자면 이 화면 덮개의 가장자리가 쇠로 되어있는데
이 쇠가 자석에 붙어있는 형태로 모니터에 밀착되어 있는 상태이다.
그런데 자석이 아주 강력해서 손으로는 아무리 당겨도 떨어지질 않는다.
거치대가 필요한 이유이다.
거치대를 살짝 잡아당기면 덮개가 곧바로 떨어진다.
너무 세게 잡아당기지 않도록 한다.
아주 작은 힘만 가해도 쉽게 분리가 된다.
살짝 벌어지면 손을 집어넣어 분리시키도록 한다.
분리된 화면 보호 덮개이다.
한쪽으로 잘 보관한다.
망가질 구석은 거의 없는 부품이기도 하다.
보호 덮개를 들어내면 이제 모니터가 나타난다.
모니터는 좌우로 모두 8개의 나사로 고정되어 있다.
왼쪽에 4개, 오른쪽에 4개의 나사가 있다.
위아래로는 고정 나사가 없다.
좌우의 나사를 푼 뒤에 아이맥을 소파 귀퉁이 같은 곳에 세우고
앞으로 살짝 기울여주면 모니터의 윗부분이 앞으로 나온다.
이때 갑자기 확 앞으로 나오지 않도록 조심해야 한다.
모니터와 보드의 연결선이 있기 때문이다.
아주 살짝 잡아당겨서 틈이 벌어지면
주의깊게 뒤쪽을 살피면서 안의 선들을 뽑는다.
선은 모두 4개를 뽑아야 한다.
위에서부터 조심스럽게 선을 뽑고
선을 뽑을 때는 선을 잡아당기지 말고
연결부의 단단한 구조물을 당겨서
선이 끊어지는 불상사가 생기지 않도록 한다.
선을 모두 뽑고 난 뒤에는 모니터를 조심스럽게 들어내
안전한 곳에 잘 보관한다.
이건 정말 안전하게 잘 보관해야 한다.
이것이 들어낸 모니터의 앞모습이다.
모니터의 뒷모습은 이렇게 생겼다.
앞모습과 달리 뒷모습은 좀 볼품이 없다.
모니터를 들어내고 드디어 마주하게 되는 아이맥의 본체 내부이다.
가운데 하드가 보인다.
이것은 원래 하드는 아니고 한번 달아본 웨스턴 디지털의 하드이다.
하드를 좀더 자세히 들여다본다.
하드는 하드 위쪽에 있는 고정쇠의 나사 2개를 풀면 된다.
물론 하드 옆으로 연결되어 있는 3개의 선도 뽑아야 한다.
맨위가 전원 연결선이며 가운데는 데이터 연결선,
그리고 맨 아래가 온도 감지 장치 연결선이다.
원래 하드가 아니어서 맨아래의 온도 감지 장치 연결선은
연결되어 있지 않은 상태이다.
하드에서 빼낸 연결선 세 가지의 모습이다.
이들 선을 뽑을 때도 선을 당기지 말고 접합부의
단단한 구조물을 당겨서 뽑도록 한다.
하드를 처음 떼어내면 이런 모양이다.
이제 하드에서 고정 장치와 아래쪽으로 튀어나온 고정 핀을 뽑아야 한다.
이들 고정쇠와 고정 핀은 모두 새로운 하드에서 사용해야 한다.
완충 패드도 뜯어내 새로운 하드의 뒷면에 붙여 사용하도록 한다.
하드에서 떼어낸 고정쇠와 나사, 그리고 고정 핀이다.
새로운 하드로 그대로 가져가 부착하면 된다.
하드를 뜯어내고 난 뒤의 아이맥 모습니다.
하드가 있던 부분이 훵하니 비어있다.
이제는 다시 조립하는 일만 남았다.
조립은 물론 분해와 정반대로 하면 된다.
먼저 하드를 장착했다.
하드의 오른쪽으로 선 3개가 보기좋게 연결되어 있다.
새로 구입한 하드라 아주 깔끔하다.
다음은 모니터를 장착할 순서이다.
모니터의 아래쪽을 먼저 넣고 밑에서부터 선을 연결한다.
제일 어려운 것이 왼쪽 귀퉁이의 연결선을 꽂는 것이다.
선이 짧아 작은 공간에서 집어 넣어야 하기 때문에 조금 시간이 걸린다.
선의 끝을 잡고 연결 부위에 집어넣은 뒤 살짝 밀어주면 들어간다.
모니터를 장착했으면 눕혀놓고 나사를 끼우도록 한다.
나사의 크기에 딱맞는 육각 드라이버에 나사를 끼우면
사진과 같이 그대로 붙어 있기 때문에 나사 구멍에 쉽게 넣을 수 있다.
일부 나사는 옆의 자석에 들러붙어 사람을 고생시키기도 한다.
제대로 시동이 되지 않으면 다시 풀어야 하니까
일단 좌우로 하나씩 두 개의 나사만 끼우고 작동 여부를 확인하도록 한다.
원래 있던 자리로 가져가 전원을 연결하고 인터넷 라인도 꽂았다.
아직 화면 보호 덮개는 장착하지 않은 상태이다.
일단 정상적으로 작동이 되는지 확인을 해야 하기 때문이다.
확인을 했더니 잘 들어온다.
곧바로 시스템 복원에 들어갔다.
예전에는 하드를 교체하면
나중에 시스템 새로깔고 프로그램 설치하는 게 큰 일이었는데
지금은 타임 머신이 있어 백업한 뒤에
그대로 복원하면 되기 때문에 아무 어려움이 없다.
하루 전에 하드에 시스템을 깔고 프로그램을 설치한 뒤 백업을 해두었다.
100GB 정도의 크기였는데 백업에 한 시간 정도가 걸렸고
이를 다시 복원하는데 1시간 정도가 소요되었다.
시스템을 백업해둔 외장하드이다.
내장으로 넣었을 때 그렇게 시끄럽게 하더니
외장으로 연결하니 조용하다.
내장도 온도 센서를 연결해서 그런지 아주 조용했다.
열나는 것은 여전했다.
백업이 순조롭게 진행되는 것을 보고
모니터 고정 나사를 모두 끼워넣은 뒤 모니터 보호 덮개를 덮었다.
하드 교체를 위한 분해와 조립은 생각보다 쉬웠지만
애플은 하드 교체에 대해선 매우 까다롭게 굴고 있다.
2011년 이후에 구입한 아이맥 제품들은
원래 장착된 내장 하드가 아니면 팬이 최대 속도로 돌아가면서
엄청난 소음을 낸다고 한다.
우리 집의 아이맥은 옛날 제품이지만
이 제품도 온도 센서를 연결하지 않고
웨스턴 디지털의 제품을 달아보자 엄청난 소음이 발생했다.
만약 하드를 바꾸었는데 엄청난 팬 소음이 난다면
그건 온도 센서가 작동되지 않고 있다는 뜻으로 받아들여도 될 것이다.
이 경우 애플의 공인 서비스를 이용하지 않고
자신이 좋아하는 다른 하드를 사용하려면 HDD Fan Control이란 프로그램을 이용하여
팬의 회전을 제어해야 한다고 한다.
이 소프트웨어의 가격은 29.95달러(35,858원)이다.
한마디로 하드를 집에서 새로 교체했는데
엄청난 소음이 발생하면서 팬의 회전이 제어가 되지 않을 경우
HDD Fan Control를 구입한 뒤에 이를 깔아서 팬의 회전을 제어하면
아무 하드나 사용할 수 있다는 소리이기도 하다.
물론 그렇게 사용해도 안전한 것인지는 나로선 장담 못한다.









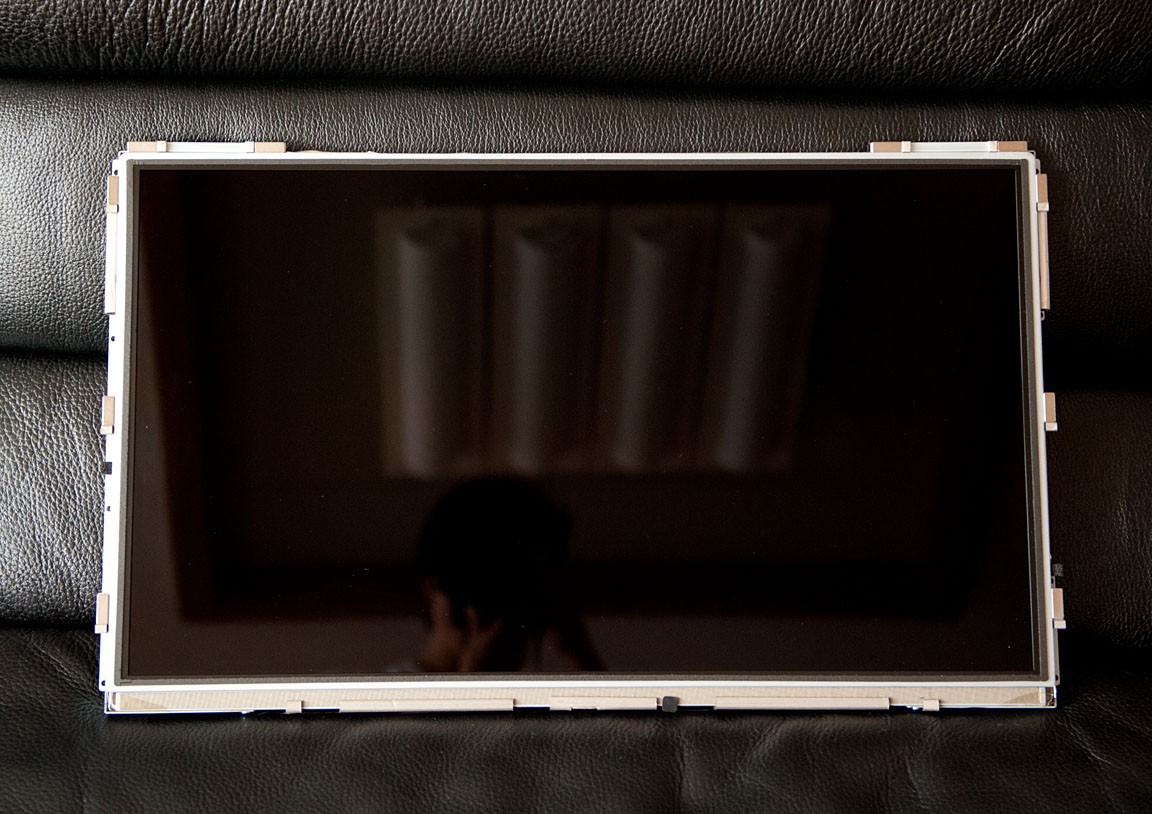












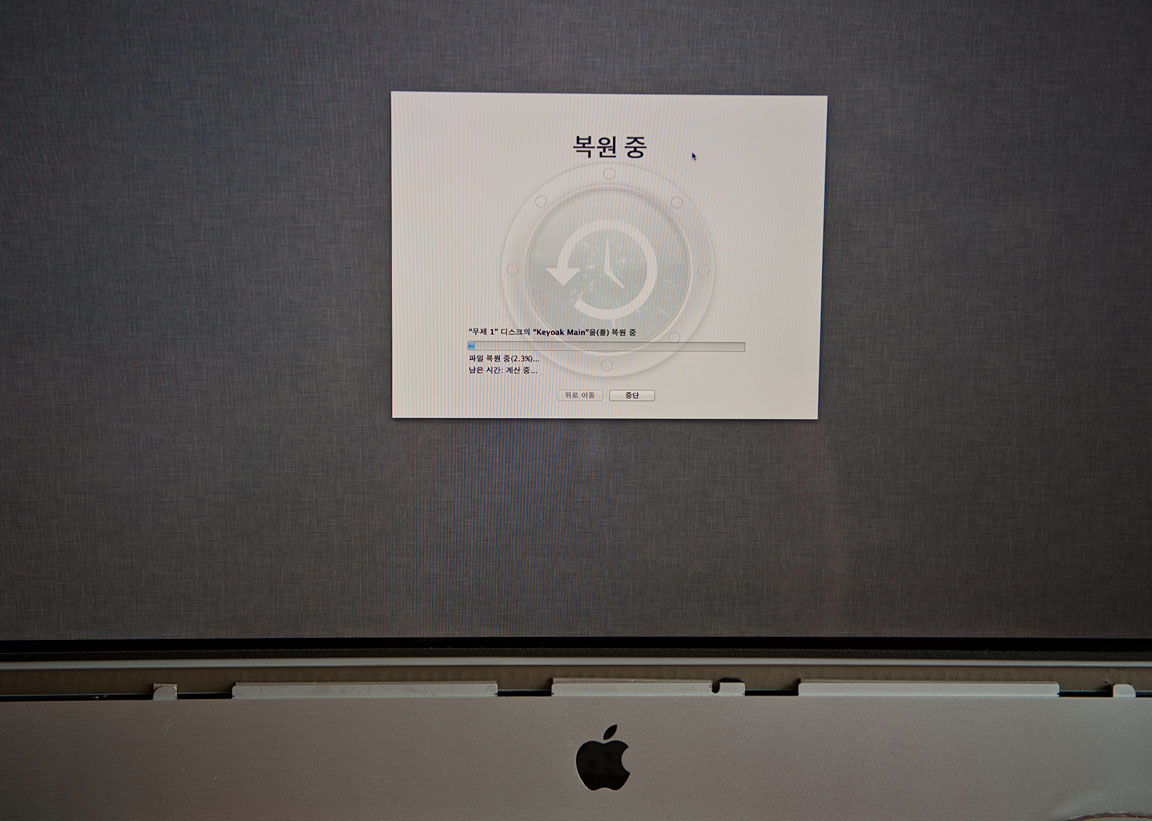

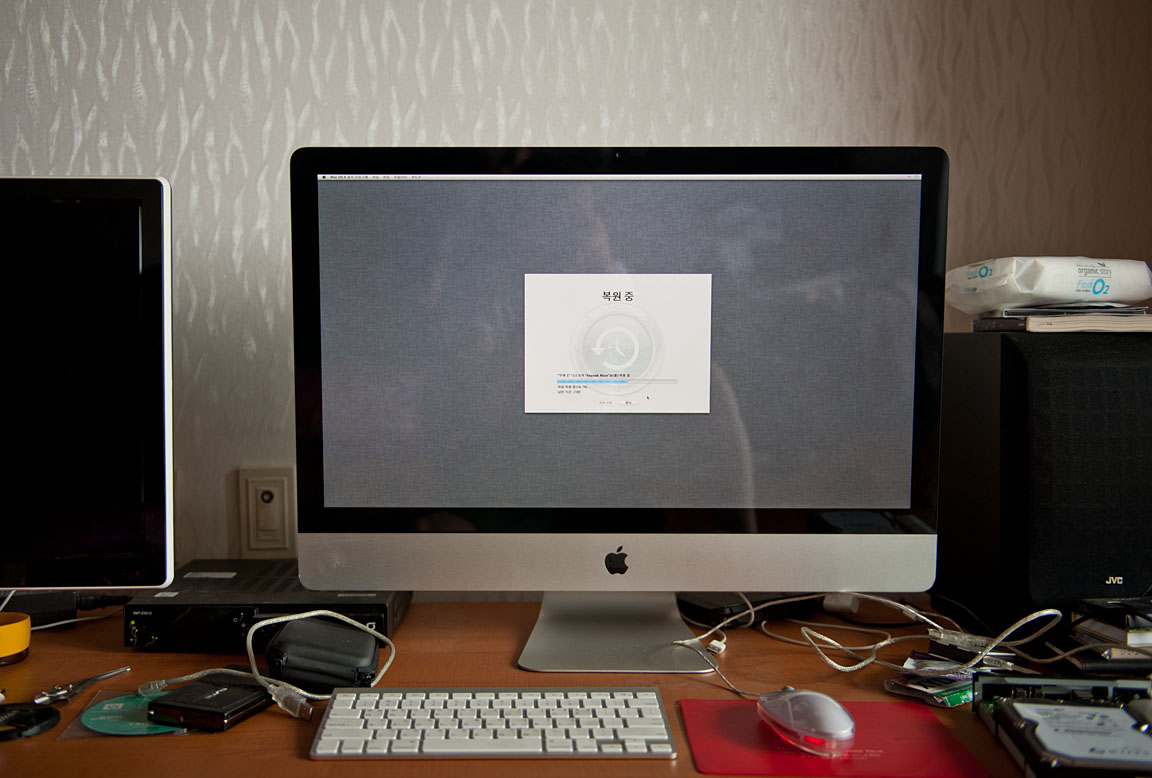
8 thoughts on “27인치 아이맥의 내장 하드 교체하기”
하나 문의 해도 될까요 …??
글이 오래되서 보셔서 읽으실지 모르겠지만 ..
다름이 아니라 제가 지금 MacBook Pro (Retina, 13-inch, Early 2015)
이 모델을 쓰고 있는데요..
전에 쓰던 맥북(2010년 모델) 에 있던 내장하드의 자료를 옮기고 싶은데 혹시 방법이 있을까요 ?
같은 와이파이를 사용하면 네트웍으로 연결이 되요. 와이파이를 같은 와이파이로 맞추고 파인더>이동>서버에 연결로 들어가서 아래쪽의 탐색인가 버튼을 누르면 연결하려고 하는 맥이 들어오는 것으로 알고 있습니다. 아이디하고 패스워드 넣고 접속하면 복사할 수 있는 것으로 알고 있어요. 그 이외에도 두 맥을 연결할 수 있는 방법은 또 있을 거예요. 검색하면 나올 듯 싶습니다.
http://www.eidac.de/products 라는 무료 팬조절 프로그램도 있습니다.
좋은 정보 감사합니다. ^^
시게이트 하드디스크를 교체해준다는 프로그램이 있다고 합니다. 참고하십시오 바랍니다.
http://www.apple.com/support/imac-harddrive/
저는 애플 사이트에서 아이맥을 사서 그런지 아예 이메일로 연락을 해주더라구요.
이상이 있는 모델이라 교체해 준다구요.
그런데 이미 고장이 나서 교체한 다음에 온 연락이라 아무 소용이 없었어요.
전화해서 내가 직접 교체했으니 그냥 하드라도 달라고 했더니 사용자가 직접 교체한 경우에는 교환을 안해준다고 나오더라구요.
좀 짜증나긴 했지만 포기해 버렸습니다.
정보 고맙습니다.
하드 디스크가 아이맥 뱃속에 단단히 자리잡고 있었으니 내장이 맞네요.ㅋㅋ
대단한 수술을 집도하셨네요.
이렇게 간단한 줄 알았더라면 시스템이 주저 앉았을 때 곧바로 뜯었을 것 같아요. 그랬다면 무너진 시스템 하드도 아무 문제 없이 살려냈을 것 같은데 한동안 컴터가 망가지질 않아 아이맥 뜯는 걸 너무 겁을 낸 듯 싶습니다. 좋은 경험했습니다. 누군가에게 좋은 참고가 되었으면 좋겠습니다.