시간이 날 때마다 갖고 있는 책을 스캔한 뒤 pdf 파일로 만들어 컴퓨터에서 읽을 수 있도록 작업을 하고 있다. 기본적인 작업은 다음에 소개되어 있다.
대부분의 책은 이 방법을 이용하면 무리없이 pdf로 만들 수가 있다. 하지만 오래되어 종이가 변색된 낡은 책은 이 방법을 이용하면 변색된 종이의 색이 그대로 살아 남는다. 몇가지 과정을 추가하면 깔끔하게 텍스트만 남길 수가 있다. 그 방법을 소개한다.
1. 스캔했을 때의 상태
낡은 책은 스캔을 했더니 아무 보정도 하지 않은 상태에선 이와 같이 보였다.
2. 이미지 보정
이미지 보정 작업은 포토샵에서 했다.
먼저 이미지의 비틀린 각도를 바로 잡은 뒤 일정한 크기로 자르고 그 다음에 Curve에서 색조를 조정했다. 커브에서 조정할 때 변색된 주변부 이미지가 좀더 밝게 나오도록 조정을 하면 나중에 더 좋은 결과를 얻을 수 있다. 대체로 S자 커브가 효과적이었다.
자르고 Curve에서 조정한 이미지는 위와 같이 조정되었다. 여전히 이상하다.
글자만 강조하기 위하여 Select>Color Range… 명령을 불러낸 뒤 검정색을 Eyedropper 툴로 선택함으로 검정색만 선정했다. 이를 위해 글자를 편하게 선택할 수 있도록 화면을 미리 크게 키워두었다. 추가 선택이 필요할 경우 +표시가 옆에 붙은 Eyedropper 툴을 이용하여 조정한다. Fuzziness도 적절히 이용해야 한다. 선택과 조정을 통해 글자만 흰색으로 보이도록 나오게 되었다면 성공적인 것이다. OK를 누르면 텍스트 부분만 선택이 된 상태가 된다.
선택된 검정색의 텍스트 부분에 Edit>Fill… 명령을 이용하여 검정색을 채워넣는다. 글자 부분의 검정색이 강조가 된다.
글자를 제외한 배경을 날려버리기 위하여 Select>Color Range… 명령을 다시 불러낸 뒤 글자가 아닌 부분을 Eyedropper 툴로 선택함으로 배경만 선택한다. 전과 마찬가지로 +표시가 옆에 붙은 Eyedropper 툴을 이용하여 글자를 제외한 배경 부분이 거의 흰색으로 나오게끔 해준다. 이번에도 Fuzziness를 적절히 이용하도록 한다. 전체가 흰색이고 글자만 까맣게 보이면 성공적으로 선택된 것이다. OK를 누르면 배경 부분만 선택이 된다.
선택된 배경 부분의 변색된 부분에 Edit>Fill… 명령을 이용하여 흰색을 채운다. 글자를 제외한 모든 부분이 흰색이 된다.
그러면 이제 흰색 배경에 글자만 선명하게 남은 이미지를 얻을 수 있다. 필요하면 지우개 툴을 이용하여 가장자리에 남은 지저분한 부분을 지운다. 대개 가장자리에 약간씩 남을 때가 있다.
작업을 효율적으로 하기 위해 Action을 만든다. 이는 일종의 자동화 명령이다. 자르고 Curve 조정하고 저장하기까지의 과정에서 일일이 명령을 선택할 필요없이 조정만 하면 자동으로 다음 단계로 진행이 된다. Crop과 Curve, 검정색이나 배경색을 기준으로 선택을 하는 Color Range..는 파일마다 각각 조정을 할 수 있도록 대화창을 켜두고 Fill 명령은 그냥 넘어가도록 하는 것이 효과적이다.
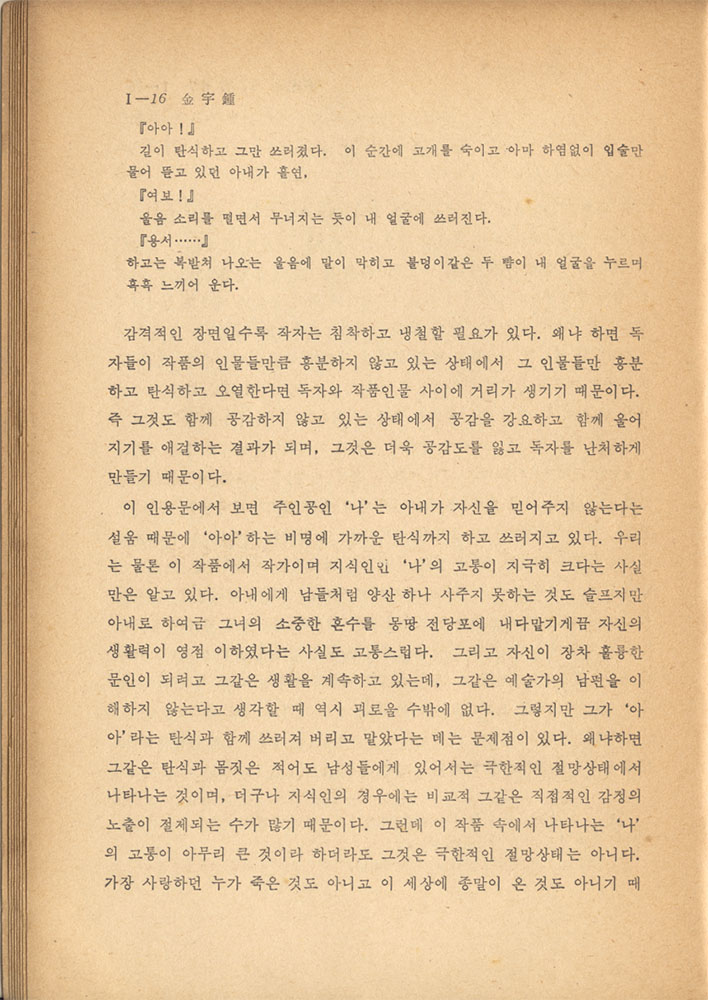
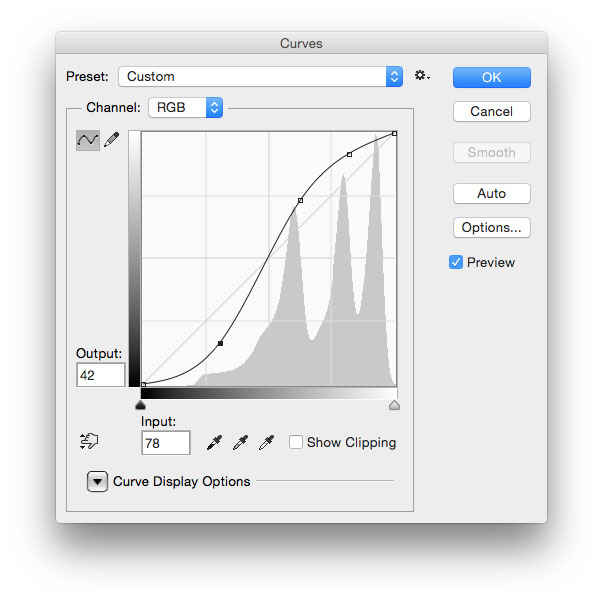
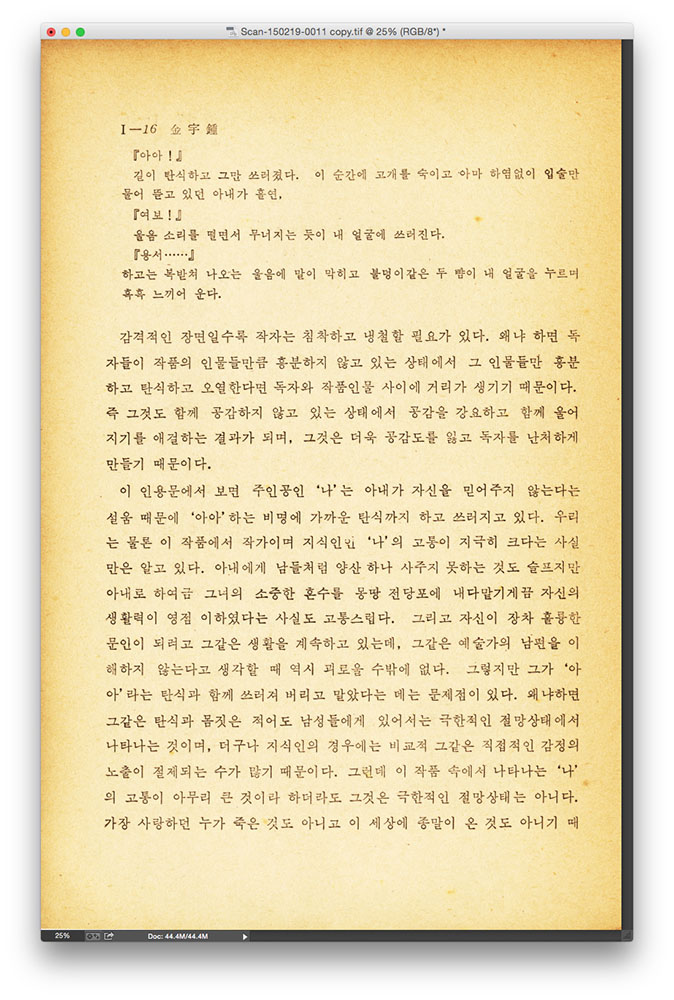
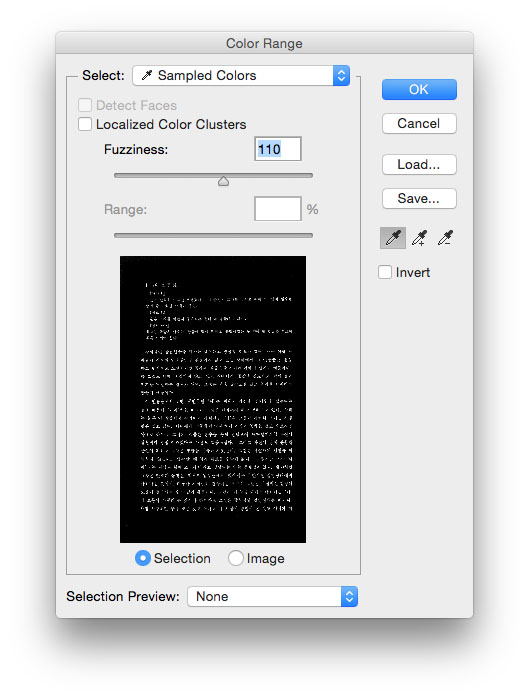
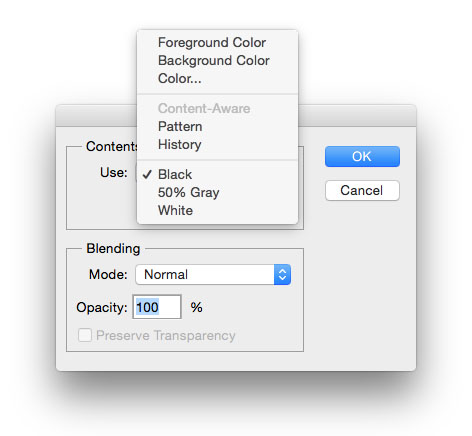
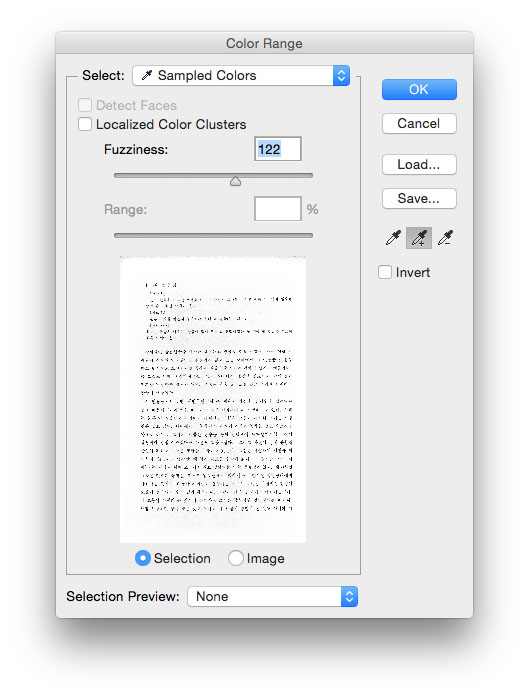

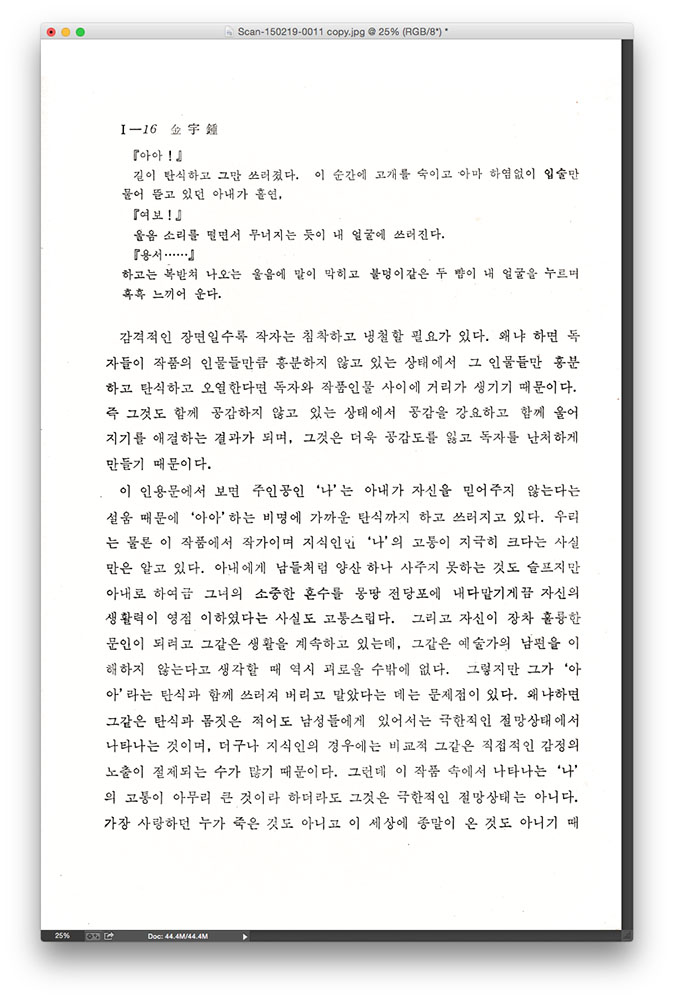
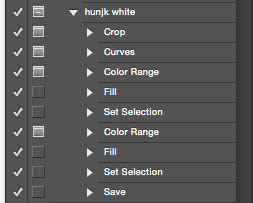
6 thoughts on “pdf 책자를 만들기 위한 낡은 책의 스캔과 이미지 조정하기”
와우.. 검색하다가 왔습니다.
jpg로 스캔 -> pdf 변환 인 것 같은데.
쪽마다 jpg 파일이 1개씩 생기는지요??
저는 그렇게 작업을 했어요. 따로 스캔을 받지는 않고 전체 페이지를 받은 다음에 왼쪽과 오른쪽 페이지를 나누었어요. 책이 스캔하다 보면 양쪽 페이지가 찌그러져서 그렇게 하는 것이 좋더라구요. ^^
글씨만 선택할 때 필터 – 기타 – 하이패스 선택하셔서 반경 6~8정도 하시면 더 쉽게 하실 수 있어요.
감사합니다. ^^
놓랄 노 자입니다. 이 정도면 웬만큼 누래진 책들도 깔끔하게 스캔, 복원이
되겠는데요. 나중에 스캐닝이 필요할 때 참고해 봐야겠습니다.
해보고 저도 놀랐어요. 하도 누래서 화면에서 보는데도 먼지가 날릴 것 같더니만 감쪽 같이 글자만 떼어내 주더라구요. 다른 건 몰라도 제가 포토샵과는 많이 친하다 싶었습니다. ㅋㅋ